تهیه پیش فاکتور توسط کارپرداز (مدیریت سفارش تدارکات)
مقدمه:
سیستم خرید و تدارکات جهت ثبت روال خرید و ورود کالا به همراه عوامل مؤثر در هنگام خرید بر روی قیمت تمام شده کالای وارده و همچنین تهیه گزارش از خرید و ورود کالا میباشد. امکان برقراری ارتباط این سیستم با سیستم انبار، از قابلیتهای کلیدی این زیر سیستم میباشد. که باعث هماهنگی بخش تأمین کالا و انبار شرکت میشود.
الگوریتم سیستم تدارکات:
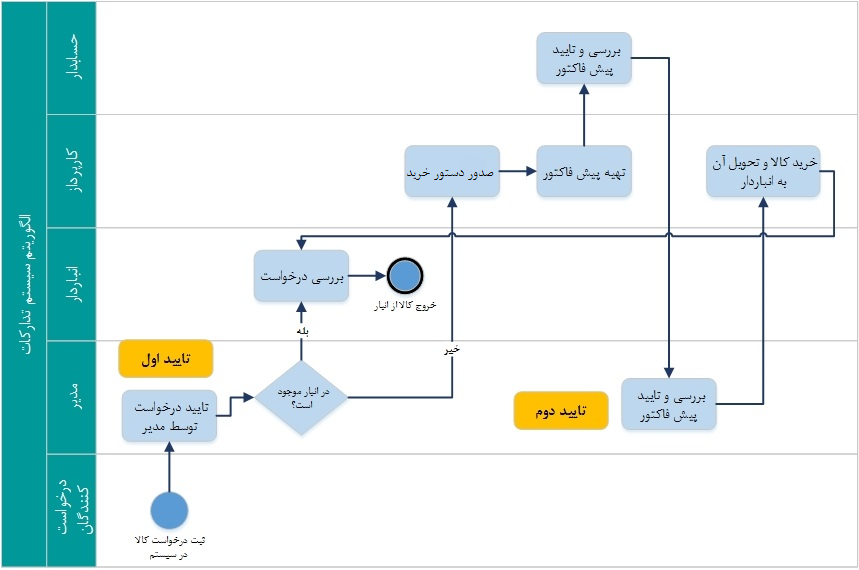
همانطور که در الگوریتم بالا مشاهده میکنید، کارپرداز پیش فاکتور را تهیه کرده و بعد از تأیید مالی و مدیر واحد اقدام به خرید کالا یا خدمات مینماید که در ادامه به تشریح کامل آن میپردازیم.
۱- در ابتدا لازم است بدانیم که سیستم تدارکات تحت وب میباشد. پس نیاز است که هر یک از افراد دخیل در تدارکات اعم از درخواست کنندگان، مدیر، کارپرداز، حسابدار و انباردار به آدرس erp.ut.ac.ir مراجعه کرده و با وارد کردن اطلاعات احراز هویت وارد صفحه مختص به خود شوند.
۲- با وارد کردن احراز هویت، صفحه زیر برای هر شخص باز میشود.
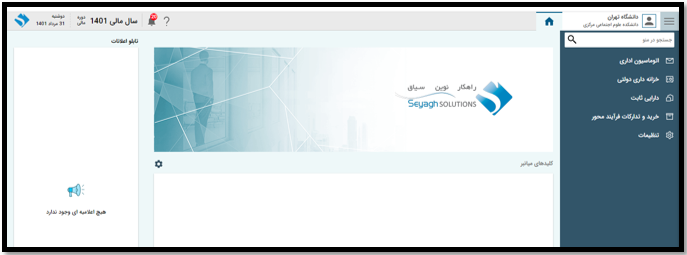
۳- پس از مشاهده صفحه بالا نیاز است که کاربر در ابتدا ۳ قسمت را چک کند:
الف: کاربر نام خودش را مشاهده کند.
ب: سال مالی، سال جاری باشد.
ج: شعبه فعال همان شعبه ای باشد که کاربر در آن فعالیت دارد.
۴- پس از آنکه مدیر کالای درخواست کنندگان را تأیید کرد، دو حالت رخ می دهد:
حالت اول: در صورتی که کالا در انبار موجود باشد، تأیید مدیر جهت خروج آن کالا برای انباردار صادر میشود و انباردار موظف خواهد بود به تعدادی که مدیر آن کالا را تأیید کرده است به درخواست کننده تحویل دهد.
حالت دوم: در صورتی که کالا در انبار موجود نباشد، تأیید مدیر جهت خروج آن کالا علاوه بر اینکه برای انباردار صادر میشود برای کارپرداز جهت خرید نیز صادر میشود. در این مرحله کارپرداز موظف است که برای آن کالا پیش فاکتور تهیه نماید.
کارپرداز برای اطلاع از اینکه مدیر دستور تهیه پیش فاکتور چه کالاهایی را صادر کرده است، باید مراحل زیر را طی نماید:
خرید و تدارکات فرآیند محور / گزارشات و مدیریت / مدیریت سفارش تدارکات
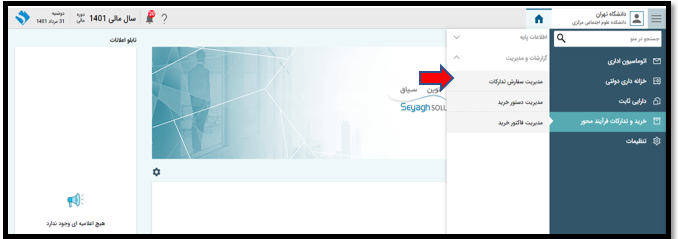
۵- با کلیک بر روی مدیریت سفارش تدارکات، صفحه زیر قابل مشاهده خواهد بود.
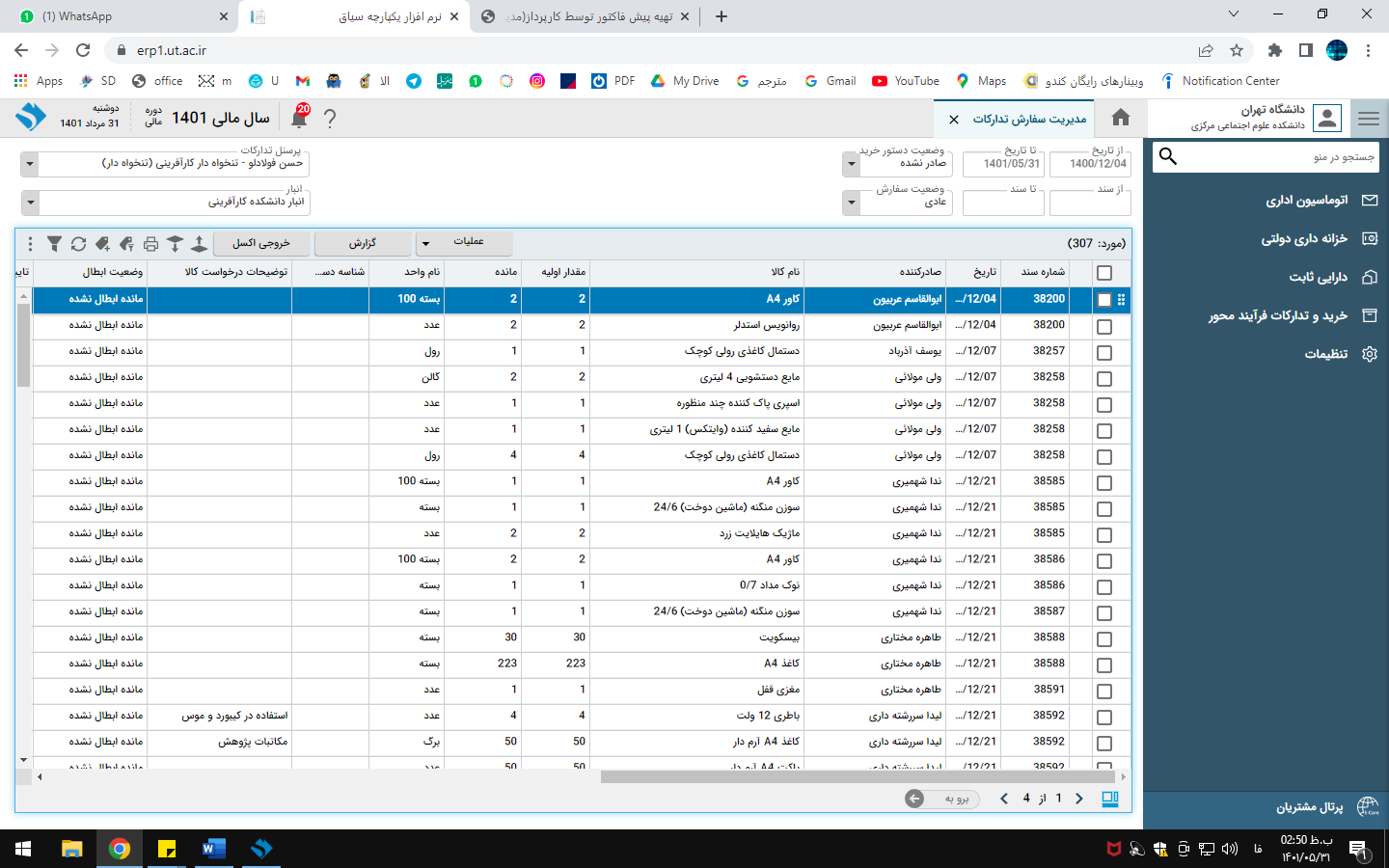
| توجه | کارپرداز گرامی؛ در این صفحه و صفحات دیگر به تاریخ اشاره شده در تصویر توجه نمائید و بعد از تنظیم تاریخ صحیح بر روی به روز رسانی کلیک نمائید، تا تمامی سفارشات مدیر قابل رؤیت باشد. |
در صفحه مدیریت سفارش تدارکات میتوان انواع فیلتر و عملیات بر روی صفحه اعمال نمود که بدین شرح میباشند:
وضعیت دستور خرید: با انتخاب این فیلتر میتوان سندهایی را مشاهده نمود که در وضعیت صادر شده و یا صادر نشده قرار دارند.
وضعیت سفارش: با انتخاب این فیلتر سندهایی که در وضعیت ارسال نشده یا عادی و بایگانی شده قرار دارند را مشاهده نمود.
پرسنل تدارکات: باید به این نکته دقت نمود که حتماً نام شما در این فیلتر نمایش داده شود.
نام انبار: نام انبار تحویل کالا باید در این قسمت حتماً نمایش داده شود.
عملیات: با انتخاب ردیف درخواستها و کلیک بر روی عملیات امکان انجام عملیاتهای ممکن بر روی سند را دارید.
گزارش: با انتخاب ردیف درخواستها و کلیک بر روی گزارش امکان گزارش گیری از سند جهت خرید کالا یا تحویل به حسابداری را دارید.
خروجی اکسل: که با انتخاب خروجی اکسل امکان گزارش گیری در سطح گستردهای را دارید.
علامت : با انتخاب این علامت امکان فیلتر گذاری بر روی سر ستونها را دارید.
: با انتخاب این علامت امکان فیلتر گذاری بر روی سر ستونها را دارید.
علامت : با انتخاب این علامت صفحه برورزسانی و لود خواهد شد.
: با انتخاب این علامت صفحه برورزسانی و لود خواهد شد.
۶- در این صفحه کارپرداز قادر خواهد بود تمامی دستورهایی که مدیر جهت تهیه پیش فاکتور صادر کرده است را رؤیت نماید. کارپرداز با انتخاب سطر یا سطرهای مورد نظر و سپس کلیک بر روی عملیات و سپس ثبت دستور خرید صفحه زیر را مشاهده خواهد کرد. در انتخاب سطرها دقت لازم را داشته باشید. در صورتیکه اقلامی را میخواهید از یک فروشگاه تهیه کنید حتماً این تعداد را با هم انتخاب و ثبت دستور خرید نمائید.
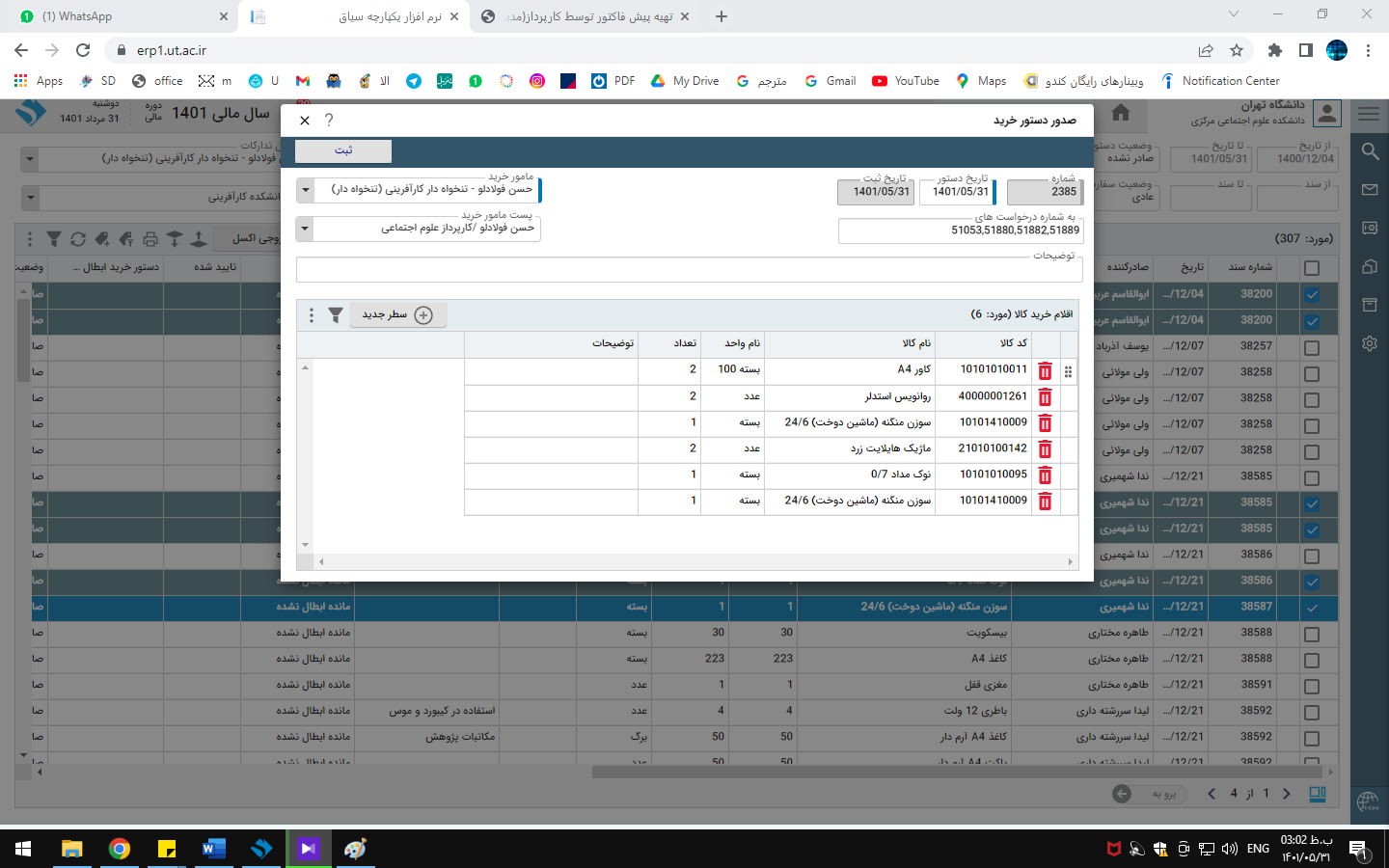
۷- در این قسمت کافیست نام تنخواه دار (کارپرداز) مورد نظر را انتخاب کرده و بر روی ذخیره، کلیک نمائید، تا نامهای جهت ثبت پیش فاکتور به کارتابل کارپرداز انتخاب شده ارسال شود.
در صورتیکه چندین کارپرداز در واحد شما هستند و میخواهید این دستور خرید را برای کارپردازهای دیگر جهت خرید ارسال نمائید باید در پست تنخواه دار نام کارپرداز مورد نظر را انتخاب نمائید.
۸- گاهی پیش خواهد آمد که بعد از ثبت دستور خرید، برای ثبت پیش فاکتور، به کارتابل خود مراجعه مینمایید و متوجه میشوید که کالاها را به درستی انتخاب نکردهاید و نیاز است که در انتخاب آنها تغییراتی اعمال نمائید. جهت انتخاب مجدد کالاها در ابتدا باید سند دستور قبلی را حذف نمائید. به منظور این کار، به صفحه مدیریت سفارش تدارکات رجوع کرده، و پس از تنظیم صحیح تاریخ، وضعیت دستور خرید را بر روی صادر شده انتخاب نمائید و سپس بروز رسانی را کلیک نمائید. حال میتوانید دستور خریدهایی را که صادر نمودهاید را مشاهده نمائید. دستور خرید مورد نظر جهت حذف را انتخاب نموده، و سپس بر روی حذف دستور خرید کلیک نمائید ، با کلیک بر روی ok ثبت دستور خرید آن ابطال میشود و مجدد قادر خواهید بود دستور خرید را ثبت نمائید.
به تصویر زیر دقت نمائید:
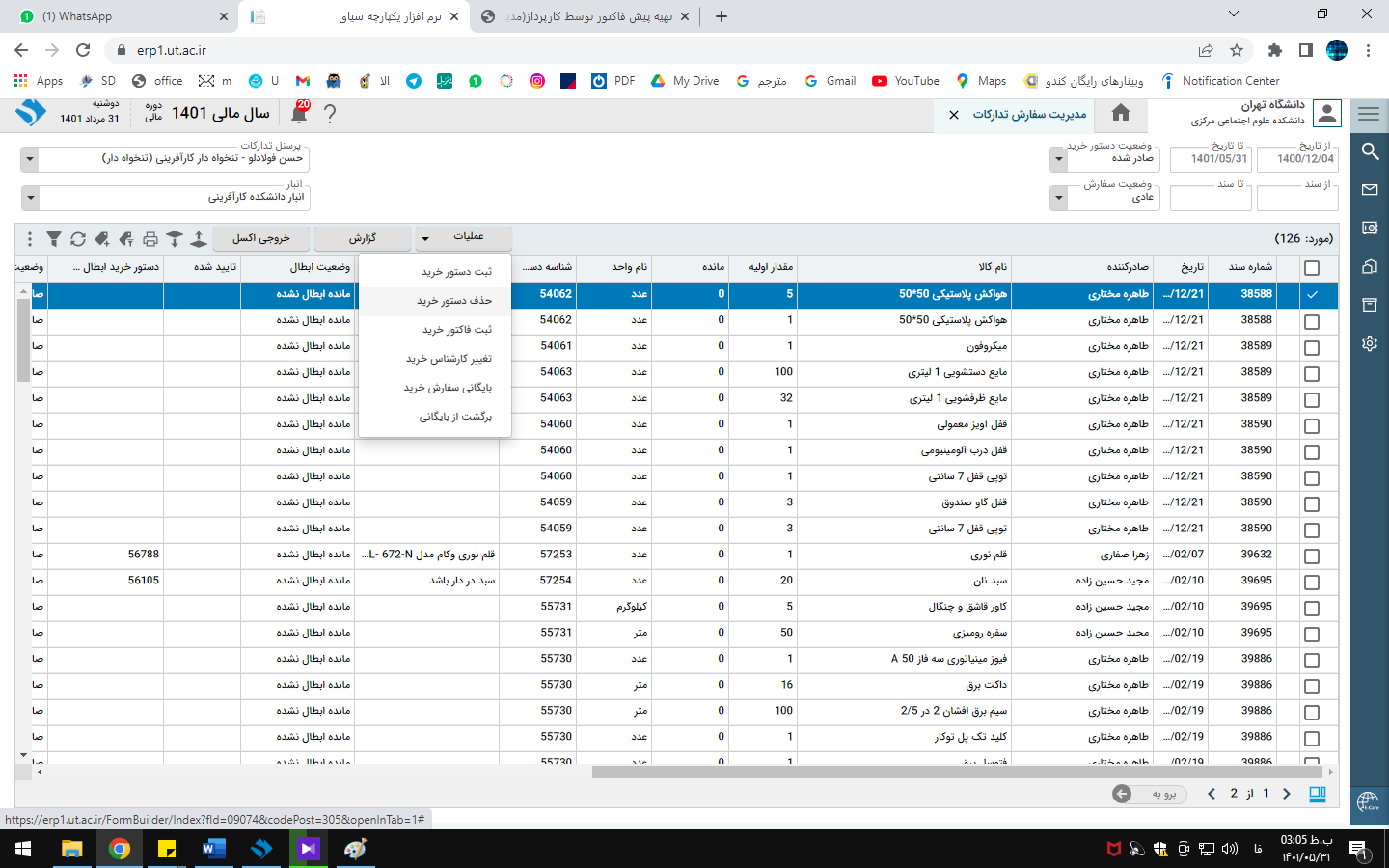
۱۰- پس از اینکه دستور خرید را ثبت کردید باید به میز کار الکترونیکی مراجعه نمائید. برای ادامه مراحل ثبت دستور خرید (پیش فاکتور) به قسمت اتوماسیون اداری، گردش نامه، کارتابل نامه مراجعه نمائید.
۱۱- همانطور که مشاهده مینمایید در صفحه میز کار الکترونیکی از طرف خود کارپرداز درخواستی جهت ثبت پیش فاکتور برای کارپرداز ارسال شده است که در کنار آن عبارت اخذ پیش فاکتور ذکر شده است.
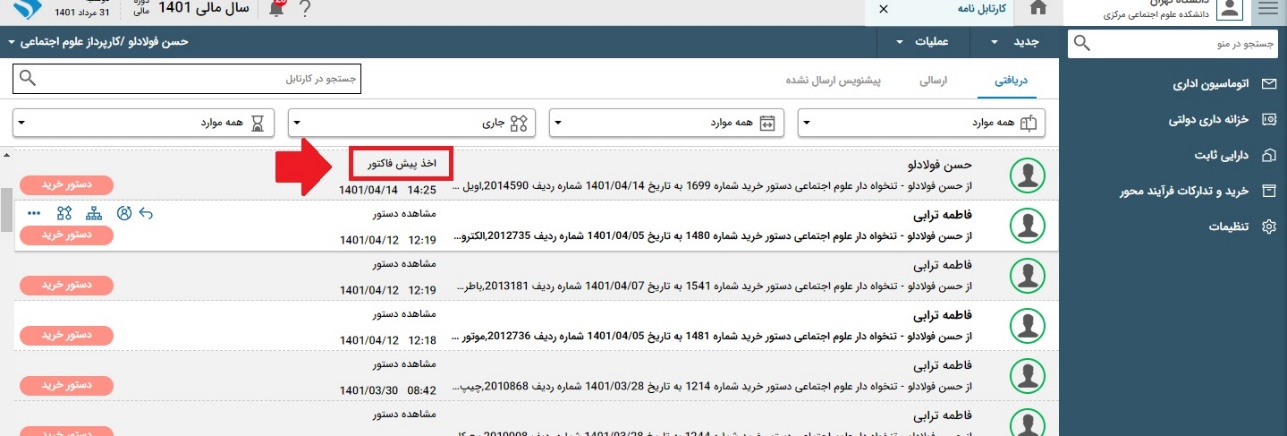
۱۲- با اعمال دبل کلیک بر روی هریک از نامههای موجود در کارتابل، صفحهای به شرح زیر جهت ثبت پیش فاکتور قابل رؤیت میباشد.
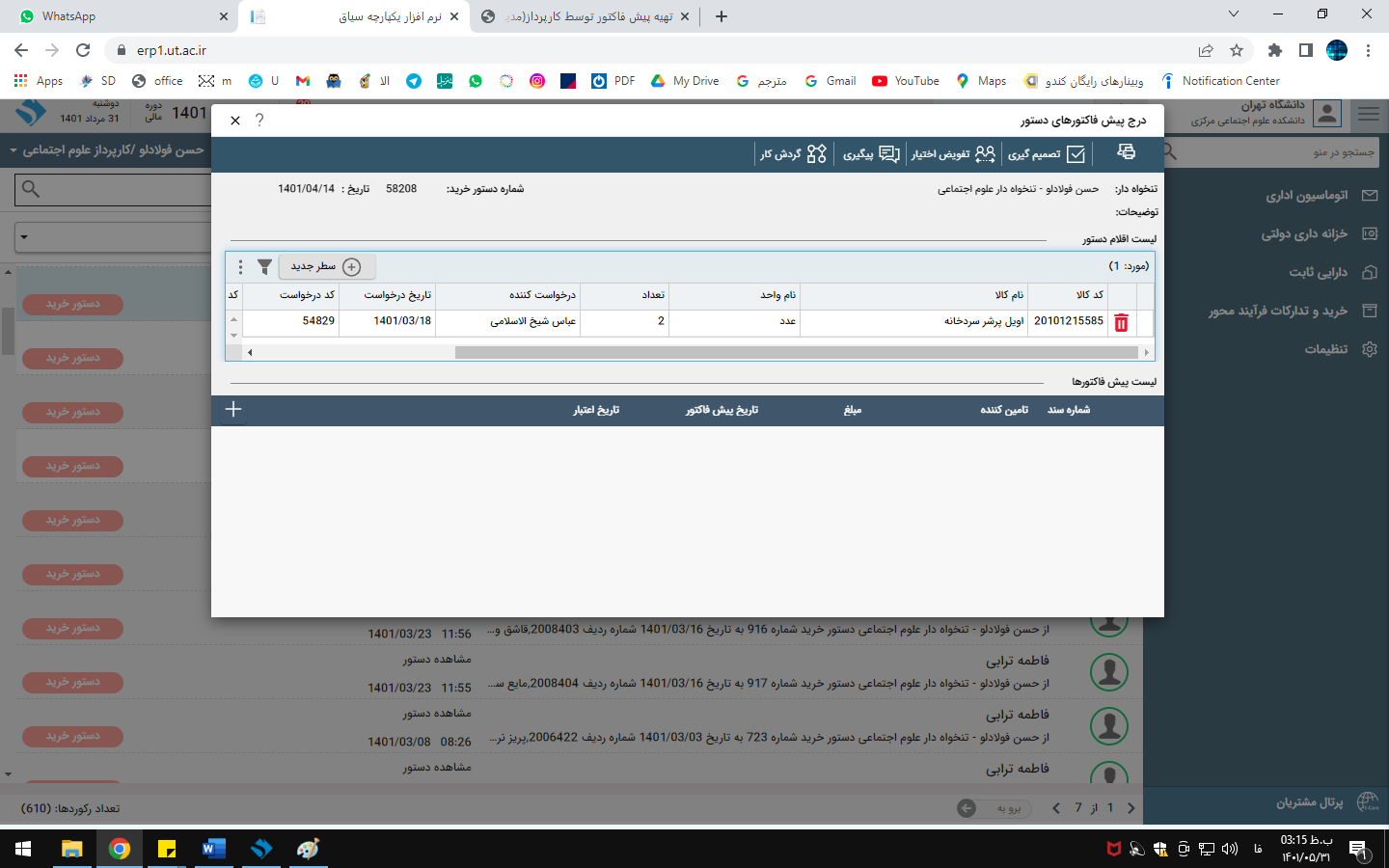
۱۳- بر روی علامت + کلیک نمائید تا صفحه زیر باز شود.
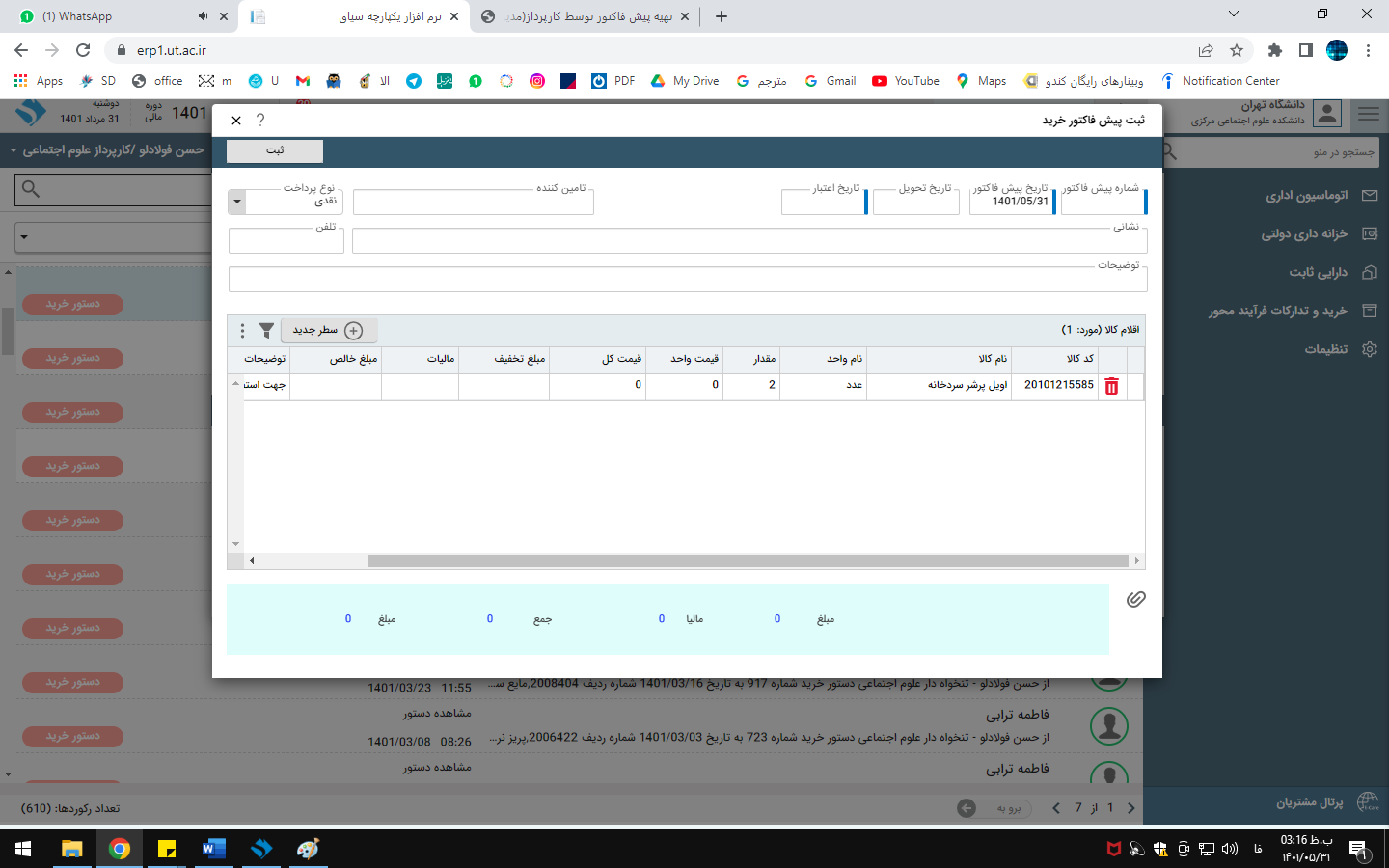
۱۴- حال در این صفحه باید به پر کردن آیتمها پرداخت که توضیحات هر کدام به شرح زیر میباشد:
تأمین کننده: در این قسمت نام فروشگاه یا شرکتی را که از آن پیش فاکتور تهیه نمودهاید را وارد نمائید (تکمیل نمودن این فیلد اجباری است)
نوع پرداخت: در این قسمت انتخاب میکنید که پرداختی خود را بابت خرید آن کالا به چه صورت انجام خواهید داد.(تکمیل نمودن این فیلد اجباری است)
تلفن: شماره تماس شرکت یا فروشگاهی را که از آنجا پیش فاکتور تهیه کردهاید را وارد نمائید.
تاریخ اعتبار: تکمیل نمودن این فیلد به این معناست که این پیش فاکتور تا چه تاریخی دارای اعتبار میباشد.(تکمیل نمودن این فیلد اجباری است)
تاریخ تحویل: تکمیل نمودن این فیلد به این منظور است که اعلام دارید در صورت خرید آن کالا از آن فروشگاه مد نظر، کالا در چه زمانی تحویل داده خواهد شد..(تکمیل نمودن این فیلد اجباری است)
شماره پیش فاکتور: شماره مندرج در پیش فاکتور را وارد نمائید. (تکمیل نمودن این فیلد اجباری است زیرا پیش فاکتور بدون شماره، فاقد اعتبار میباشد)
تاریخ پیش فاکتور: تاریخی را که پیش فاکتور را تهیه نمودهاید وارد نمائید. (تکمیل نمودن این فیلد اجباری است)
نشانی: نشانی فروشگاهی که پیش فاکتور را تهیه نمودهاید وارد نمائید.
توضیحات: اگر در رابطه با پیش فاکتور و کالا توضیحی اضافه وجود دارد میتوانید در این قسمت وارد نمائید.
پیوست: در این قسمت این امکان وجود دارد که در ابتدا از پیش فاکتور اسکن تهیه نموده و پیش فاکتور را در این قسمت attach نمائید تا اصل پیش فاکتور نیز قابل رؤیت باشد.
قیمت واحد: در این قسمت فی (مبلغ واحد کالا) را وارد نمائید.
تخفیف: در صورتی که کالایی را که قصد خرید آن را دارید دارای تخفیف میباشد، مبلغ تخفیف را در این قسمت وارد نمائید.
۱۵- پس از پر کردن فیلدهای فوق الذکر، برروی دکمه ( ثبت ) کلیک نموده و ok را انتخاب نمائید.
۱۶- پیش فاکتور ثبت شده به صورت خلاصه قابل رؤیت میباشد و امکان ویرایش و حذف آن وجود دارد.
۱۷- برای ثبت پیش فاکتورهای دیگر میتوان مجدد بر روی + کلیک نمود و مراحل فوق الذکر را مجدداً طی نمود.
۱۸- جهت تأیید نمودن پیش فاکتور توسط حسابداری و سپس مدیر، بر روی تصمیم گیری کلیک نمائید و سپس گزینه ارسال به مالی را انتخاب نمائید و بر روی ok کلیک نمائید.
۱۹- در صورت وجود توضیح، میتوان آن را در قسمت هامش ذکر کرد.
۲۰- در این مرحله عملیات کارپرداز پایان مییابد و کارپرداز باید منتظر بماند تا پیش فاکتورهایی را که ارسال نموده به تأیید رئیس حسابداری و مدیر مربوطه برسد تا سندهای تأییدی را در قسمت مدیریت دستور خرید رویت نماید.
۲۱- در کنار تصمیم گیری دو آیکن را مشاهده مینمایید:
الف) تفویض اختیار: درصورتی که کاربری بخواهد مسئولیت عملیات خود را به دیگری واگذار نماید، قادر خواهد بود از این گزینه استفاده نماید.
ب) وضعیت: با کلیک بر روی آن میتوان وضعیت عملیات طی شده را مشاهده نمود.
در آینده به شرح کاملتر این دو آیکن خواهیم پرداخت.
۲۲- در هر صفحه دو آیکن گزارش قابل رؤیت میباشد. که به تشریح هریک میپردازیم:
به طور مثال در صفحه مدیریت سفارش تدارکات:
الف) گزارش ۱: این نوع گزارش جهت گزارش گیری های کلی کاربرد دارد. به عبارت دیگر با کلیک بر روی آن گزارشی از تمامی سطرها ایجاد میکند
برای استفاده از این نوع گزارش بر روی آیکن گزارش کلیک نمائید، نام گزارش را سفارش خرید (غیر سیستمی) انتخاب نمائید و بر روی PDF یا GIF کلیک نمائید.
ب) گزارش ۲: این نوع گزارش جهت گزارش گیری های جزئی کاربرد دارد. به عبارت دیگر با انتخاب سطرهای مدنظر میتوان گزارشی که فقط شامل آن سطرها باشد را انتخاب نمود.
جهت تهیه چنین گزارشی، با انتخاب سطر مورد نظر بر روی گزارش کلیک نمائید. نام گزارش را پیگیری درخواست انتخاب نمائید و گزارش مورد نظر خود را مشاهده نمائید.

