راهنمای تنظیمات پست الکترونیکی دانشگاه تهران
ورود به صفحه تنظیمات
برای ورود به صفحه تنظیمات بر روی دکمه setting کلیک نمائید.
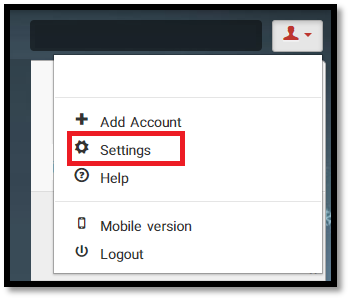
در صفحه Setting تمام تنظیمات اصلی وب میل و حساب کاربری قرار دارد .تنظیمات شامل ۸ زیر بخش به شکل فوق میباشد.
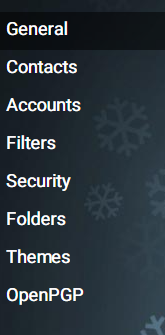
۱- زیربخش General
در این بخش، تنظیمات عمومی webmail قرار دارد که از دو بخش General و Notifications تشکیل شده و به شرح زیر است.
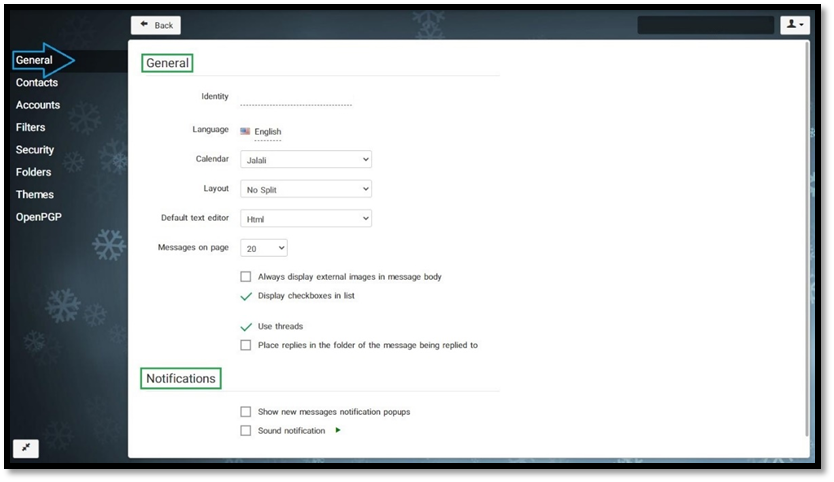
در Identity مشخصات حساب کاربری فعال ذکر شده است و با کلیک بر روی اکانت، امکان تعریف نام، Reply-To ، BCC و امضا برای این حساب کاربری وجود دارد.
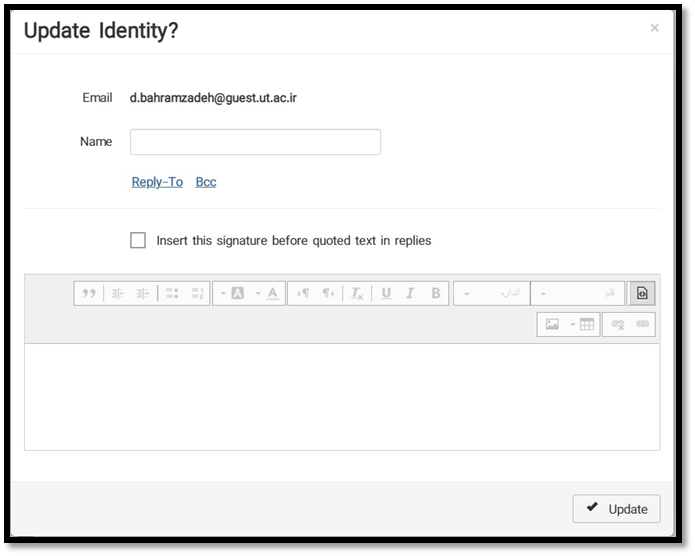
ویرایشگر متن در این صفحه به منظور تعریف امضا کاربر مورد استفاده قرار میگیرد.
گزینه Insert this signature before quoted text in replies به منظور قرار دادن امضا قبل از متن مربوط با مشخصات تاریخ و ساعت پیام میباشد.
گزینه Language برای انتخاب زبان رابط کاربری وب میل است که ۳۴ زبان، از جمله زبان فارسی در این وب میل پشتیبانی میشوند.
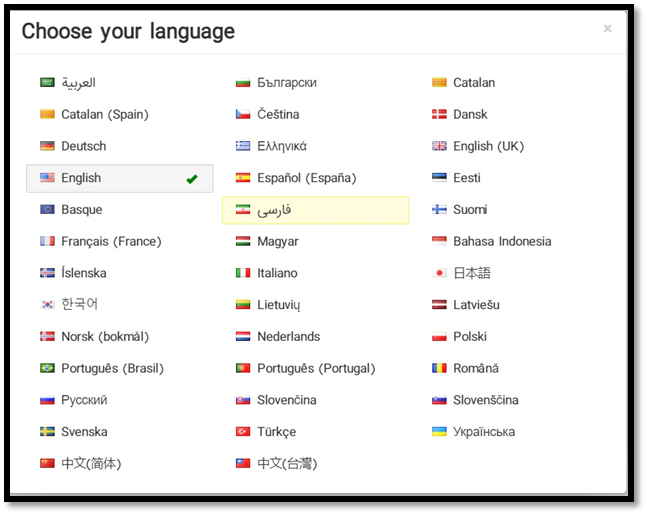
گزینه Layout مربوط به چیدمان صفحه است که شامل سه گزینه no split , vertical split , Horizontal Split به شکل زیر است.
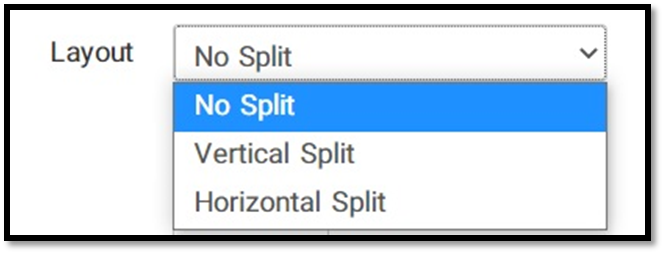
لایه No Slit
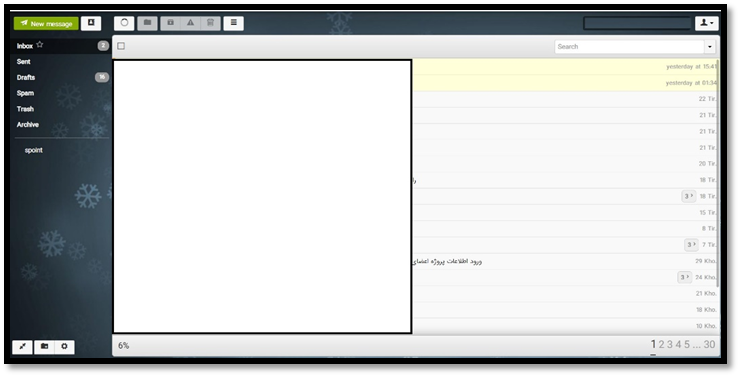
لایه Vertical Split
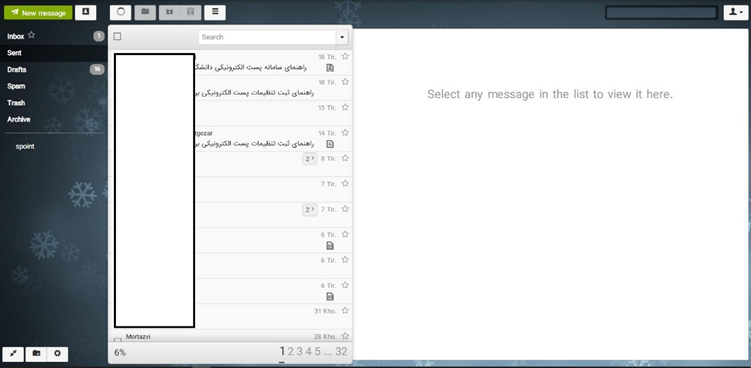
لایه Horizontal Split
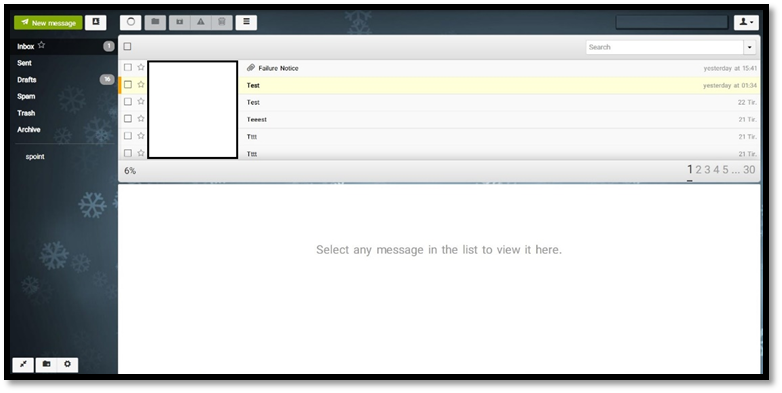
گزینه Default text editor مربوط به انتخاب ویرایشگر پیشفرض پیامها است. شامل ۴ گزینه به شرح زیر است:
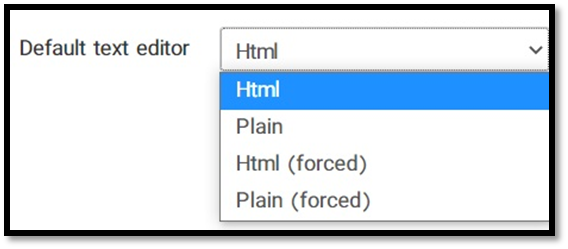
گزینه Messages on page مربوط به تعداد پیامها در هر صفحه است. مقادیر انتخابی شامل ۱۰، ۲۰، ۳۰، ۵۰ و ۱۰۰ میباشد.
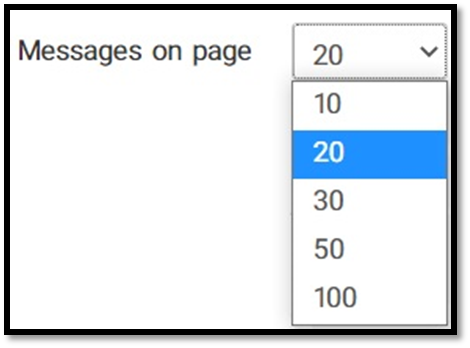
گزینه A lways display external images in message body برای جلوگیری از تصاویری که از سرورهای خارجی در پیام بارگذاری شدهاند و خصوصاً پیامهای تبلیغاتی، این گزینه به صورت پیشفرض غیرفعال است.

گزینه D isplay checkboxes in list برای قراردادن Checkbox در ابتدای هر پیام برای انجام اقدامات دلخواه توسط کاربر است.
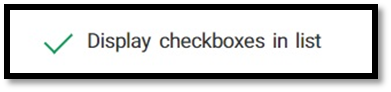
در صورت عدم انتخاب آن، گزینهای قبل از پیام وجود نخواهد داشت. (مطابق شکل)
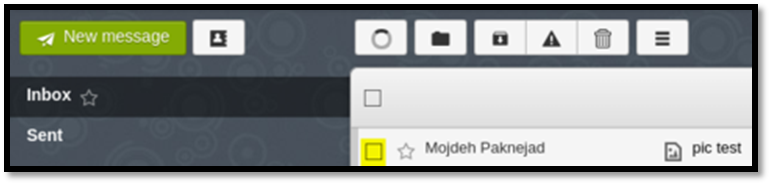
گزینه Use threads برای نمایش مکالمات صورت گرفته در یک پیام استفاده میشود.
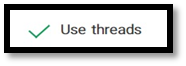
برای مشاهده لیست مکالمات صورت گرفته کافی است بر روی عدد نوشته شده در مقابل پیام کلیک کنید.

گزینه Place replies in the folder of the message being replied to زمانی استفاده میشود که پیامی در پوشهای خاص قرار داده شده باشد و کاربر بخواهد که پاسخ آن نیز در همان پوشه قرار گیرد.

بخش Notification
این بخش مربوط به اطلاعرسانیهای سیستم است.
- گزینه Show new messages notification popups جهت اطلاعرسانی در صفحه دسکتاپ کاربر در هنگام ورود پیام جدید استفاده میشود.
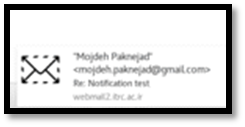
- گزینه Sound notification به منظور اطلاعرسانی به همراه صدا در هنگام دریافت پیام جدید استفاده میشود.
۲- زیربخش Contacts
مدیریت مخاطبان در صفحه اصلی از منوی Contacts قابل انجام است. در این زیر بخش، با انتخاب این گزینه، مخاطبان جدید به صورت اتوماتیک در دفترچه مخاطبین ذخیره میشوند.
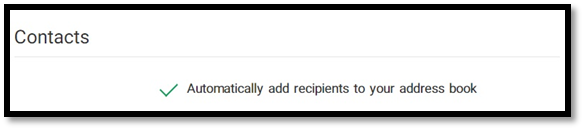
۳- زیربخش Accounts
این زیر بخش جهت مدیریت حسابهای کاربری است. امکان اضافه نمودن چند حساب کاربری با دامنههای متفاوت (این دامنهها باید از قبل در سرور به عنوان دامنههای مجاز تعریف شده باشند) تعبیه شده است.
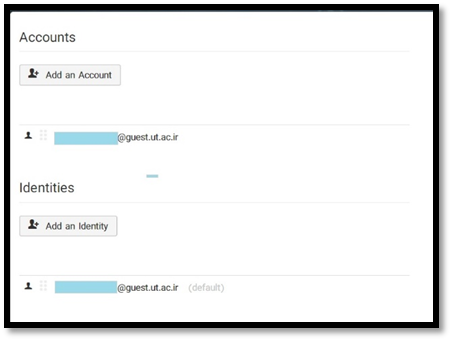
با انتخاب گزینه Add an Account صفحهای مانند تصویر زیر ظاهر خواهد شد.
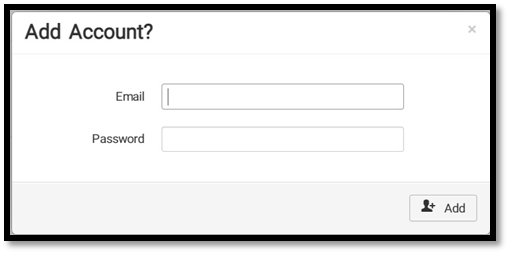
با وارد کردن آدرس حساب کاربری و رمزعبور آن، ایمیلی برای آن آدرس جهت تأیید ارسال خواهد شد و پس از تأیید آن توسط کاربر، این حساب در لیست حسابهای کاربری قابل مشاهده خواهد بود.
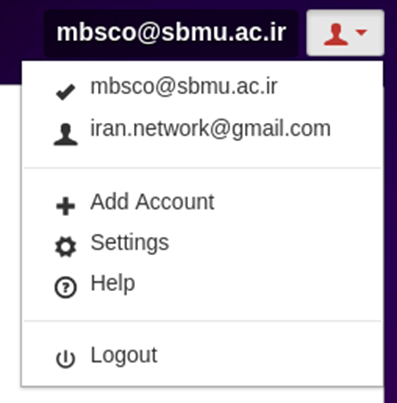
مشاهده میکنید که در لیست دو حساب که یکی مربوط به دامنه gmail و یک دامنه دیگر است، اضافه شده است.
قسمت بعدی در این بخش که Identities نام دارد، مشخصات حساب کاربری فعال، ذکر شده است و با کلیک بر روی اکانت، امکان تعریف نام، Reply-To ، BCC و امضا برای این حساب کاربری وجود دارد.
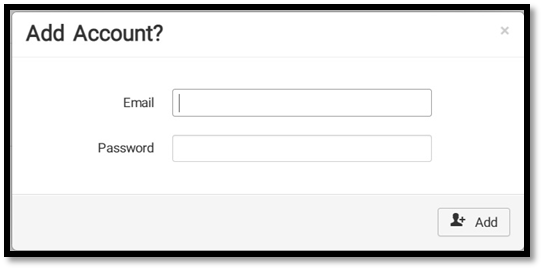
۴- زیربخش Security
در این بخش تنظیمات مربوط به خروج خودکار از سیستم (Auto Logout) تعبیه شده است. گزینههای موجود برای آن مطابق تصویر است. مقدار پیشفرض آن ۳۰ دقیقه است.
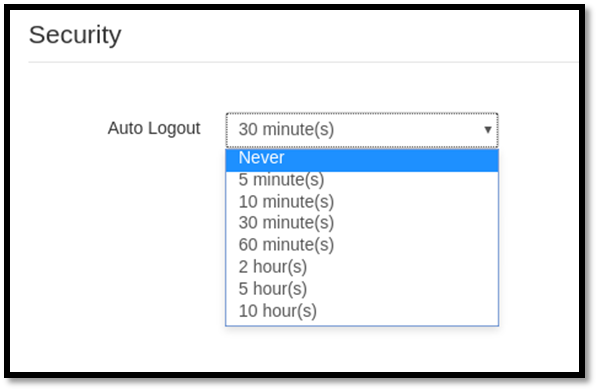
۵- زیربخش Folders
در این بخش، امکان ایجاد پوشههای جدید و انتخاب نام پوشه و در صورت زیر پوشه بودن آن، امکان انتخاب نام پوشه بالا دست وجود دارد. امکان تغییرعملکرد پوشههای سیستمی نیز وجود دارد. بدین منظور که میتوان تعیین کرد که پیامهای حذفی به جای پوشه Trash به پوشه زباله بروند.
لازم به ذکر است در صورت انتخاب پوشه ساخته شده توسط کاربر به عنوان پوشه سیستمی، امکان حذف آن از منوی مذکور وجود ندارد.
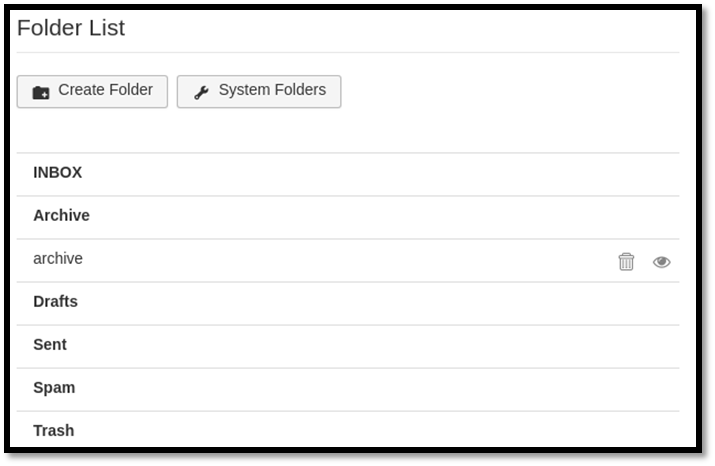
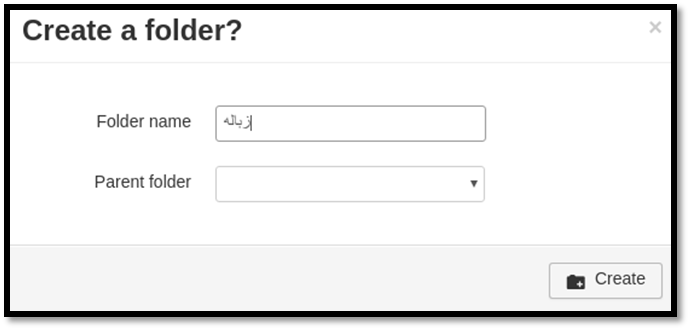
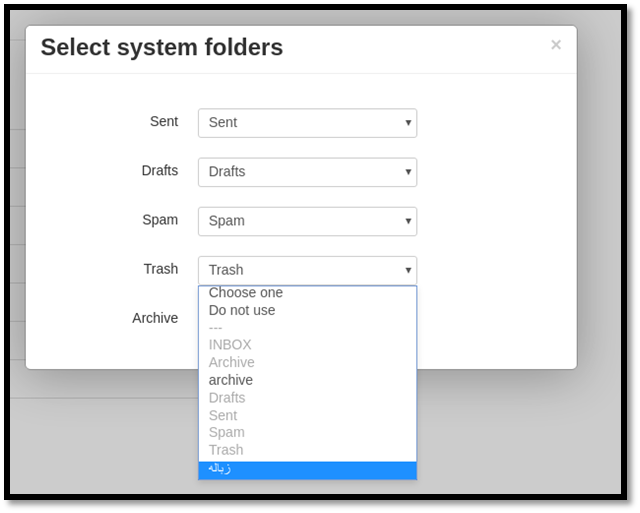
در صورت تمایل به حذف پوشه (به غیر از پوشههای سیستمی) میتوان بر روی آیکون سطل در مقابل نام پوشه کلیک کرد و پس از تأیید سوأل، پوشه حذف خواهد شد.
در صورت تمایل به پنهان نمودن پوشه (به غیر از پوشههای سیستمی) میتوان بر روی آیکون چشم در مقابل نام پوشه کلیک کرد.
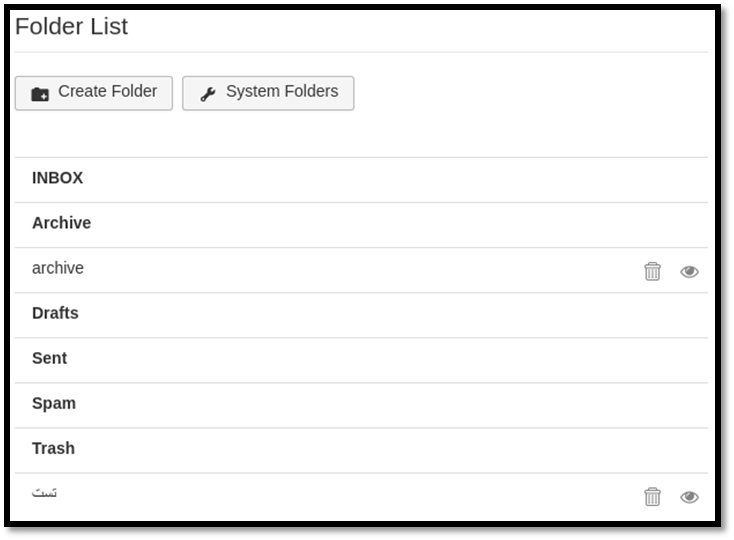
۶- زیربخش Themes
این بخش مربوط به پوستهها، جهت تغییر ظاهر رابط کاربری است. ۱۲ پوسته بدین منظور در سیستم تعبیه شده است.
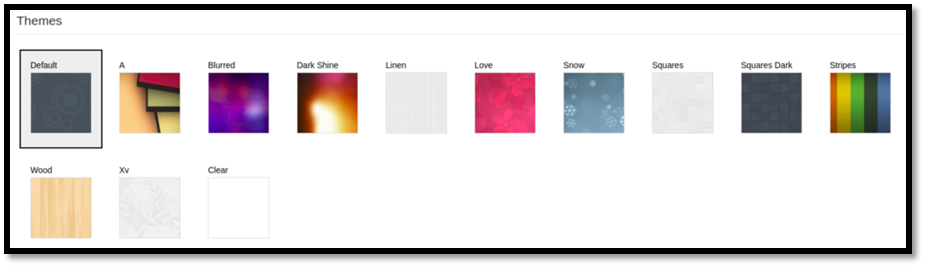
۷- زیربخش OpenPGP
OpenPGP یک استاندارد جهت رمزنگاری پیام پست الکترونیک است. با استفاده از این ابزار میتوان پیام را رمزگذاری کرد و برای دریافتکننده مورد نظر ارسال کرد.
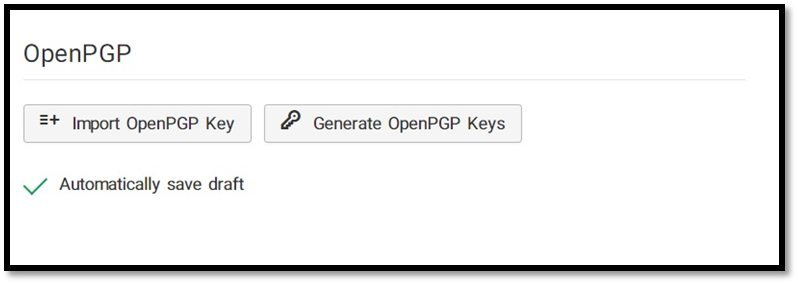
با کلیک بر روی گزینه Generate OpenPGP keys صفحهای مانند زیر، نمایش داده خواهد شد. در قسمت email آدرس پست الکترونیک را مطالبق تصویر وارد کرده و برای آن نام و گذرواژهای را انتخاب کنید و بر روی گزینه Generate کلیک کنید.
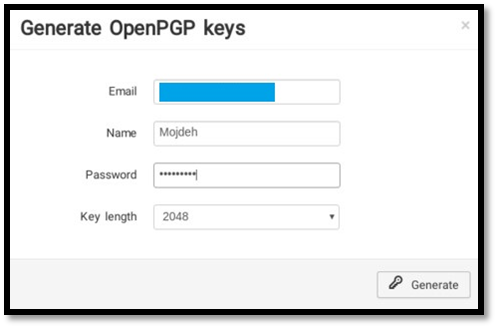
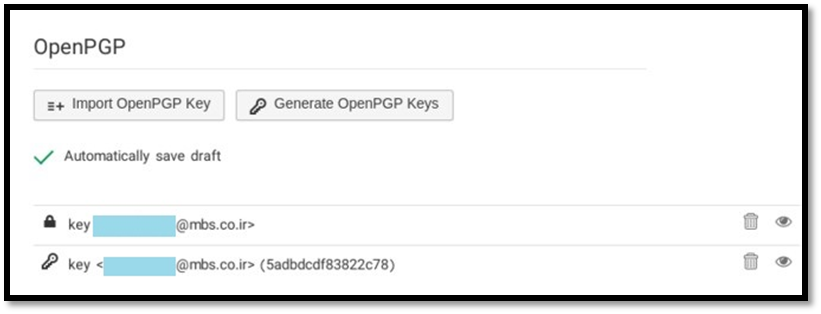
برای استفاده از این ویژگی، در ایجاد یک پیام جدید ویراستار را در حالت متنی قرار دهید.
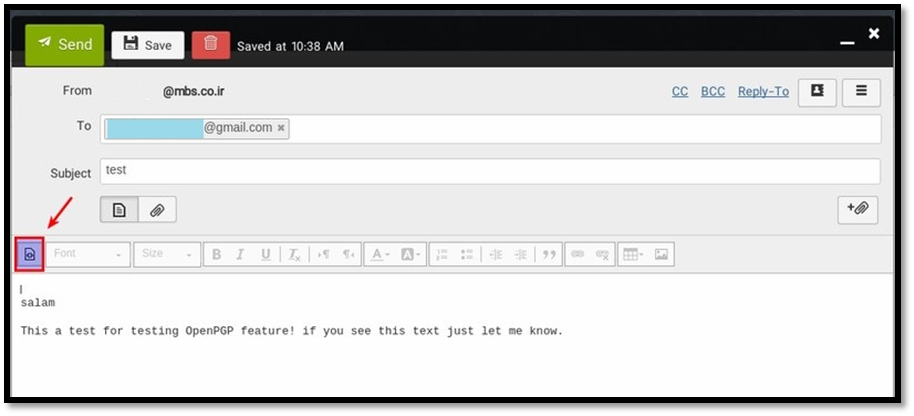
سپس گزینه OpenPGP (Plain Text Only) فعال شده و قابل انتخاب خواهد بود.
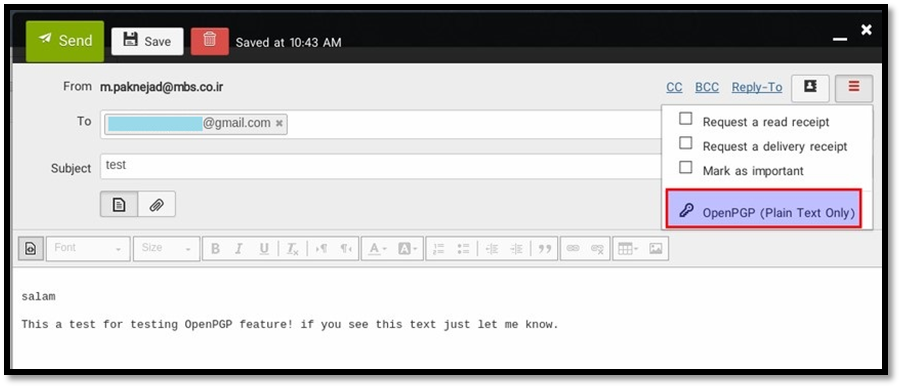
پس از انتخاب این گزینه صفحهای مانند تصویر زیر باز میشودکه در آن با وارد نمودن گذرواژه، پیام را امضا و رمز میکند.
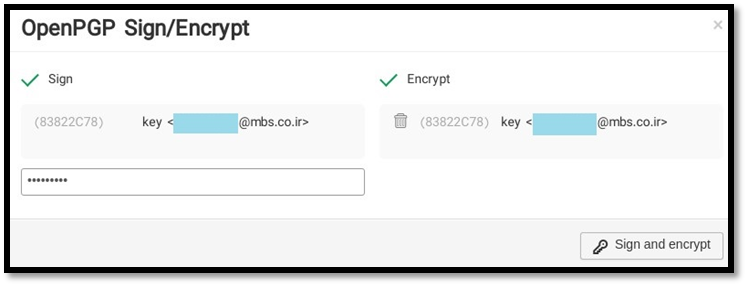
پس از آن پیام به صورت زیر رمز خواهد شد و خواهید توانست آن را به صورت رمز شده ارسال نمائید. شایان ذکر است که دریافتکننده برای رمزگشایی باید کلید Public را داشته باشد.
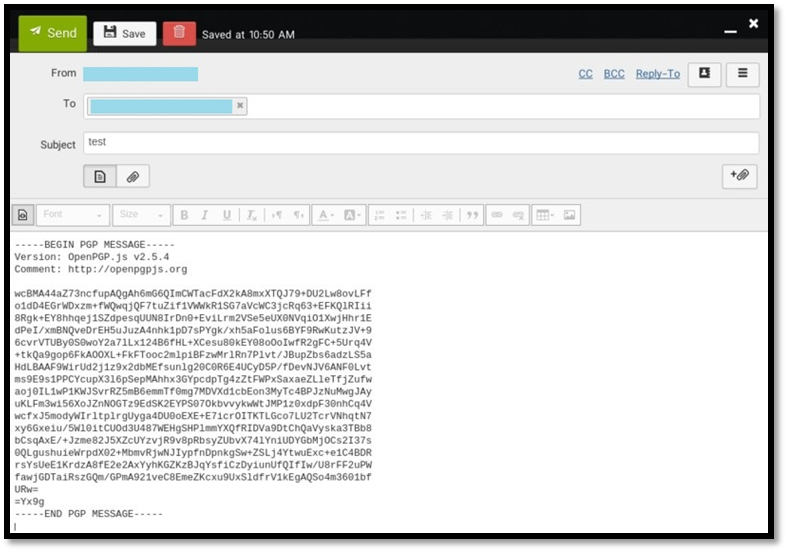
پیام دریافت شده به صورت زیر خواهد بود. با کلیک بر روی تصویر قفل، صفحهای باز خواهد شد که در آن با وارد نمودن گذرواژه پیام رمزگشایی خواهد شد.
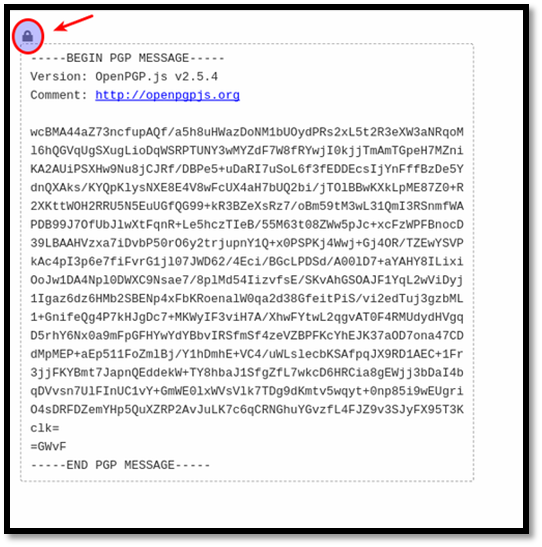
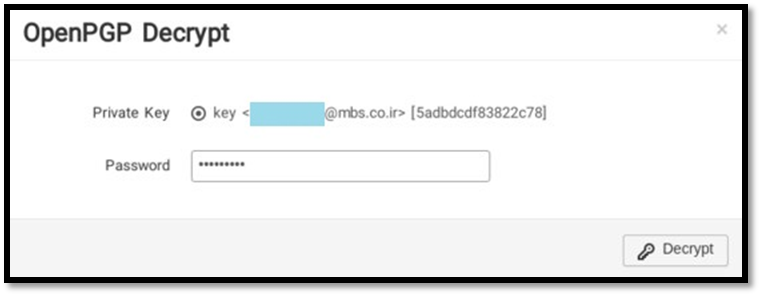
میزان مصرف
در این بخش میزان مصرف فضای اختصاص داده شده بر حسب درصد قابل مشاهده است و کاربر میتواند با بررسی آن، میزان مصرف خود را مدیریت کند. با قرار دادن کرسر بر روی عدد نوشته شده در پایین صفحه، حجم مصرف شده برحسب MB یا KB از کل حجم اختصاص داده شده، قابل مشاهده است.
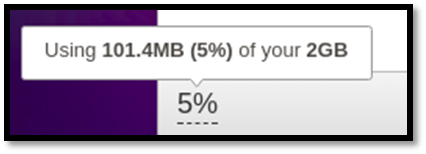
فعالسازی بررسی املایی زبان فارسی
در این بخش نحوه فعالسازی بررسی املایی زبان فارسی هنگام نگارش ایمیل مورد بررسی قرار میگیرد. پس از فعالسازی، همانند تصویر، مرورگر قادر به تشخصی غلطهای املایی متن میباشد. نحوه فعالسازی برای هر مرورگر متفاوت است، لذا با توجه به مرورگر خود، اقدام به نصب و فعال سازی نمائید.
مرورگر فایرفاکس

برای فعال سازی بررسی املایی در مرورگر فایرفاکس نیاز است افزونههایی را نصب کنید. جهت نصب این افزونه ابتدا به آدرس زیر مراجعه کنید.
https://addons.mozilla.org/en-US/firefox/addon/lilak-persian-dictionary/
سپس روی دکمه فوق کلید کنید. سپس منتظر بمانید تا افزونه دانلود شود.
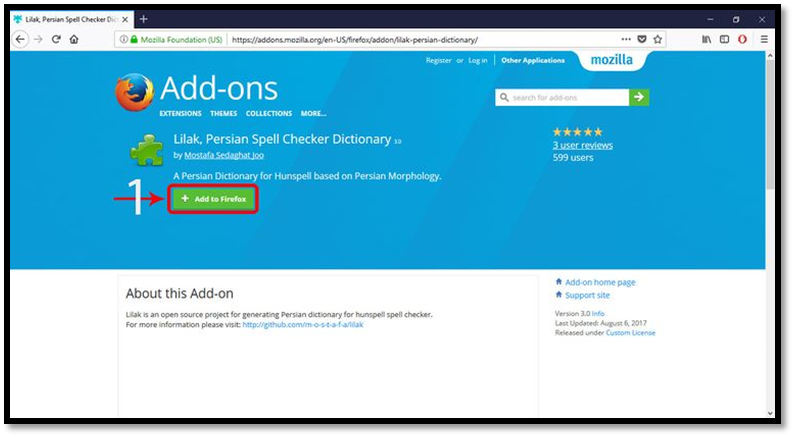
پس از پایان دانلود افزونه، پنجرههای همانند صفحه فوق باز میشود. روی دکمه ADD کلیک کنید.
در صورت طی مراحل به صورت صحیح، پنجره به این صورت نمایش داده خواهد شد.
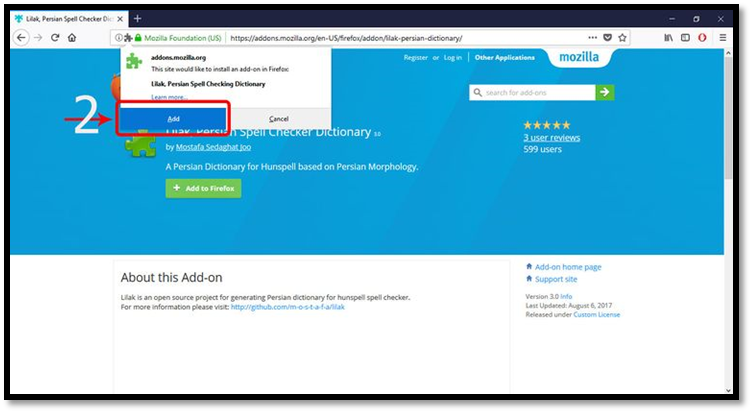
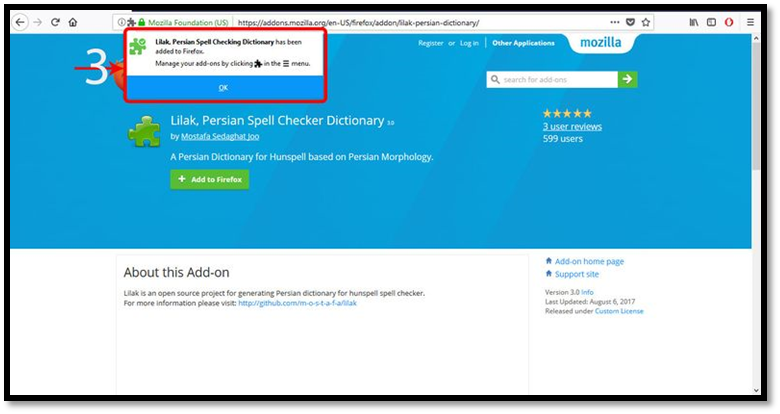
حال بررسی املایی فارسی برای مرورگر فایرفاکس فعال شده.
مرورگر کروم
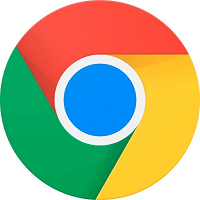
جهت فعال سازی بررسی املایی در مرورگر کروم، نیاز است از بخش تنظیمات آن را فعال نمائید. همانند تصویر به تنظیمات کروم را مراجعه نمائید.
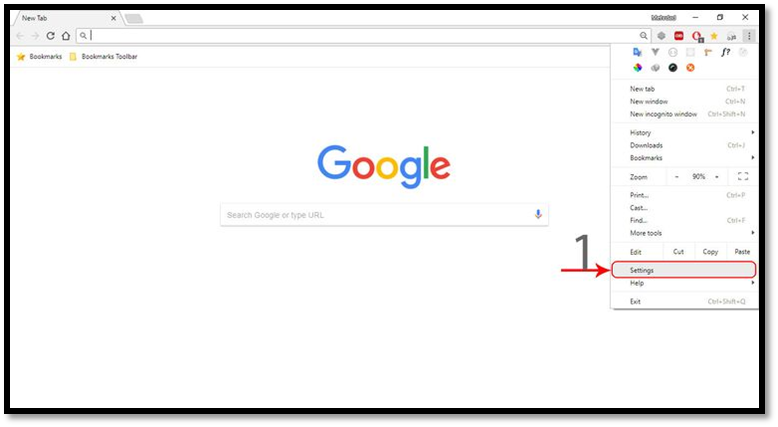
سپس در صفحه باز شده، در باکس جستجو کلمه"spell check" را جستجو کنید.
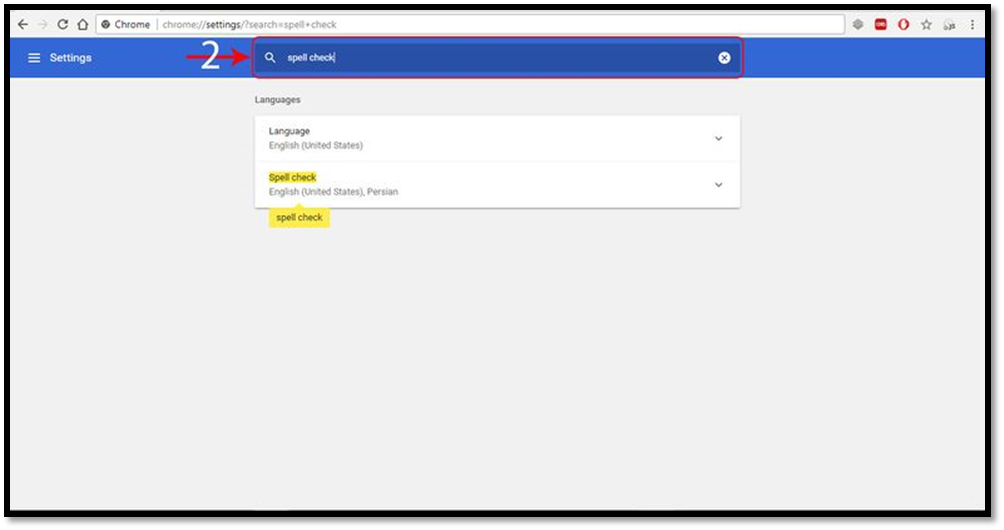
سپس گزینه"language" را انتخاب نمائید. در تب باز شده باید گزینه persian موجود باشد، اگر موجود نبود به زیر بخش اضافه کردن بررسی غلط املایی فارسی مراجعه کنید، در غیر این صروت به زیر بخش اضافه کردن زبان فارسی مراجعه نمائید و زبان فارسی یا persian را اضافه نمائید.
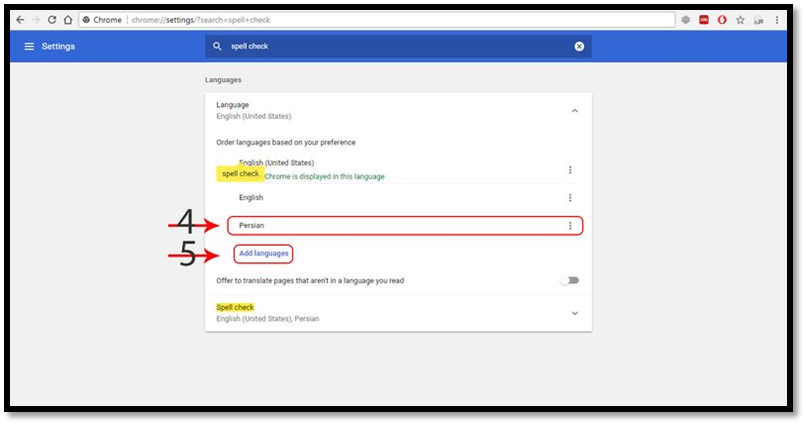
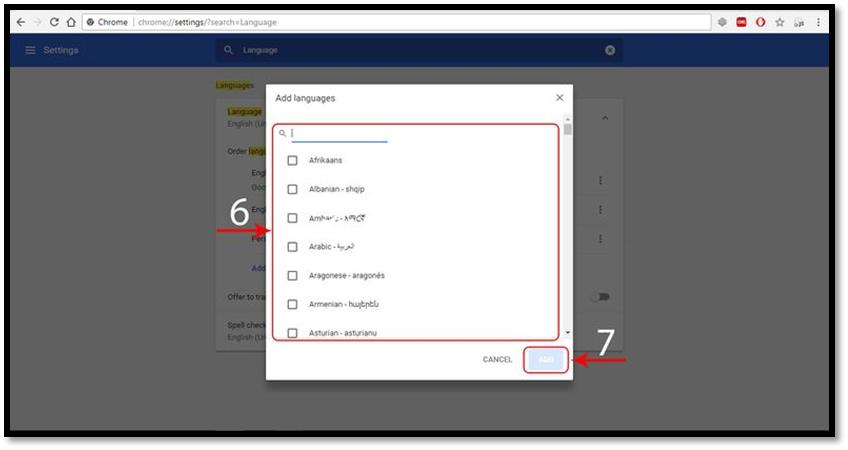
پس از اضافه کردن زبان فارسی به مرورگر کروم، باید بررسی غلط املایی زبان فارسی را در آن فعال کنیم.
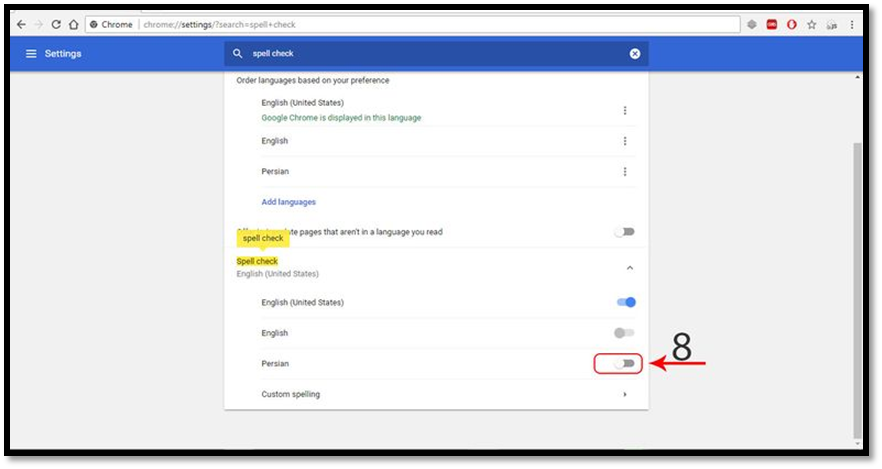
برای این کار، گزینه"Spell check" را انتخاب میکنیم. اگر همانند شکل، گزینه Persian غیرفعال باشد، آن را از گزینه فوق فعال مینمائیم. حال بررسی غلط املایی زبان فارسی برای مرورگر کروم فعال شده است.
برای تأثیر تغییرات نیاز است یک بار مرورگر خود را بسته و دوباره راهاندازی نمائید.

