راهنمای کاربری بودجه
برای استفاده از سیستم بودجه در قسمت آدرس مرورگر خود Fas.ut.ac.ir را تایپ نمایید. (شکل ۱)
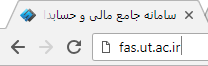
شکل ۱ آدرس سامانه
- در صفحه باز شده نام کاربری و رمز ورود (احراز هویت مرکزی) را وارد نمایید. (شکل ۲)

شکل ۲ ورود به سامانه
- پس از ورود به سامانه جامع مالی و حسابداری تعهدی دانشگاه تهران، سمت چپ میزکار شما نمایش داده خواهد شد. در بالای صفحه سال مالی فعال و شعبه فعال را نمایش می دهد.(شکل ۳)
- برای ثبت اسناد به سال مالی و شعبه دقت نمایید.
- اگر کاربر چند شعبه هستید برای ثبت اسناد حتماً شعبه فعال خود را بررسی نمایید.
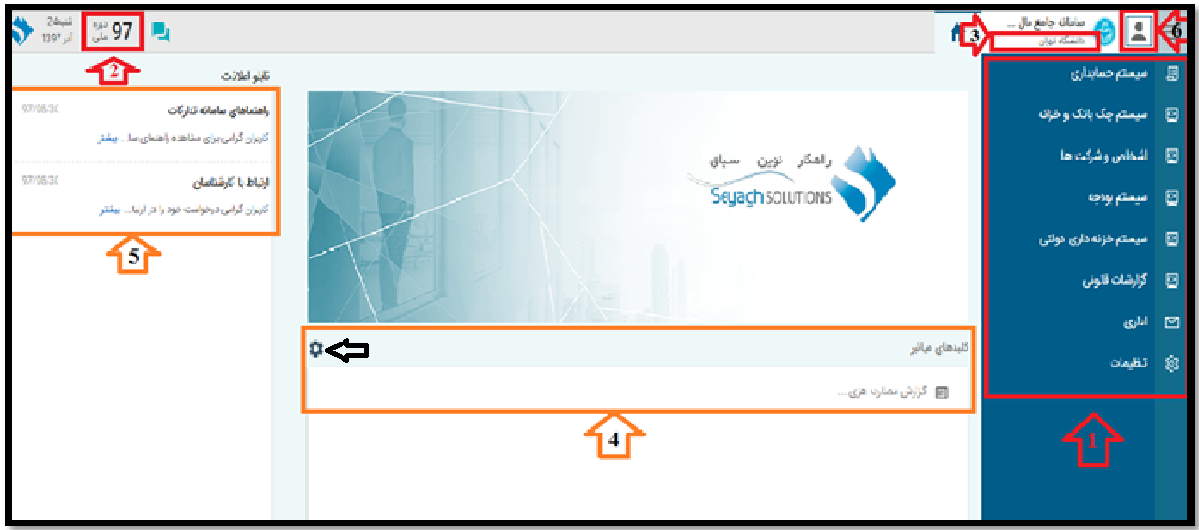
شکل ۳ سامانه جامع مالی و حسابداری تعهدی
- در صورتی که یکی از فرم های میزکار بیشتر مورد استفاده است می توانید از کلیدهای میانبر در صفحه اصلی استفاده نمایید. برای اضافه کردن یک فرم به کلیدهای میانبر، بر روی علامت چرخ دنده ای که در صفحه اصلی سامانه هست کلیک نمایید. در فرم کلیدهای میانبر فرم مورد نظر خود را از میان میزکارهای مختلف انتخاب نمایید.(شکل ۴)
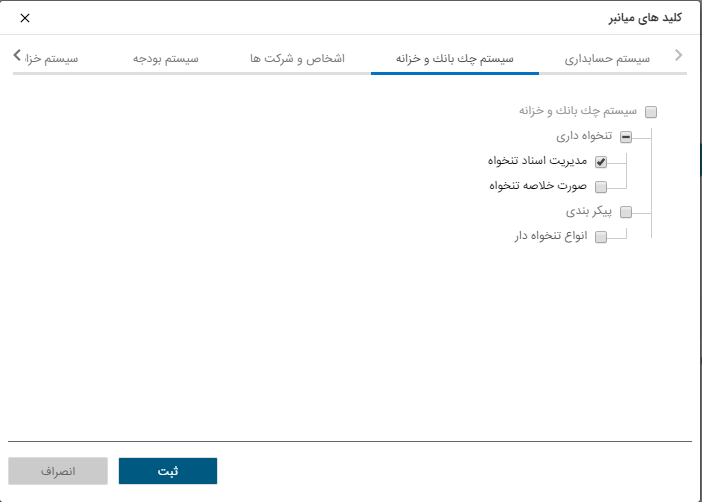
شکل ۴ کلیدهای میانبر
در منوی میزکار خود گزینه سیستم بودجه را انتخاب نمایید. (شکل ۵)
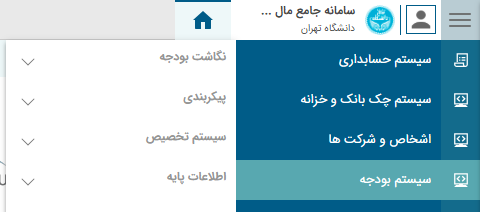
شکل ۵ ورود به سیستم بودجه
در این قسمت اطلاعات مربوط به ردیف دستگاه ها درج میشود. با کلیک روی این گزینه پنجره ذیل نمایان می شود. (شکل ۶)
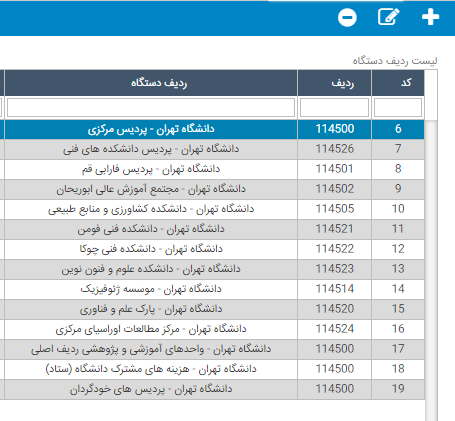
شکل ۶ تعریف ردیف دستگاه
- با استفاده از ابزار + پنجره ثبت ردیف نمایش داده می شود. (شکل ۷)
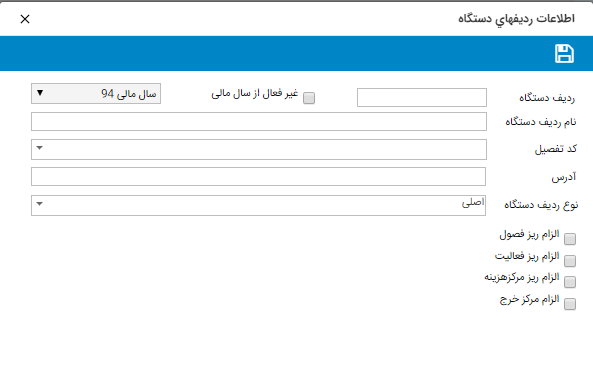
شکل ۷ تعریف ردیف دستگاه
- در قسمت ردیف دستگاه: شماره ردیف دستگاه و در قسمت نام ردیف دستگاه، اطلاعات مربوطه را ثبت نمایید.
- از قسمت "کد تفصیل" تفصیل مربوطه را که پیشتر توسط واحد مالی تعریف شده را جستجو نموده و انتخاب کنید. پس از درج اطلاعات و تیک های لازم، اطلاعات را ذخیره نمایید.
در این قسمت انواع پرداختها در سامانه بودجه ثبت می گردد و می توان برای هریک از آنها یک حساب تفصیل معرفی نمود. (شکل ۸)
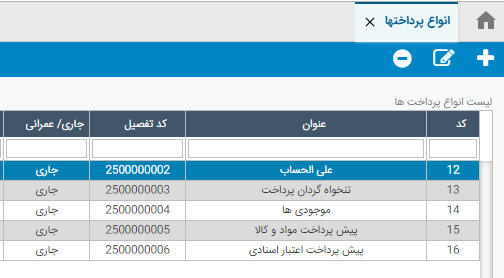
شکل ۸ انواع پرداختها
- با استفاده از ابزار + نسبت به درج نوع پرداخت جدید اقدام نمایید. صفحه ذیل نمایش داده می شود. (شکل ۹)
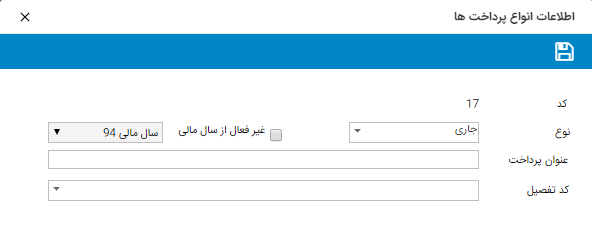
شکل ۹ اطلاعات انواع پرداخت ها
- پس از درج"عنوان پرداخت" و ایجاد ارتباط با تفصیل مربوطه، اقدام به ذخیره پرداخت نمایید.
در این قسمت انواع برنامه ها و طرح های پیش بینی شده برای سازمان درج میگردد تا بتوان در گزارشات آتی، انحرافات بوجود آمده در این طرح و برنامه ها از سوی سازمان و نهاد های ذیربط بررسی شود. (شکل ۱۰)
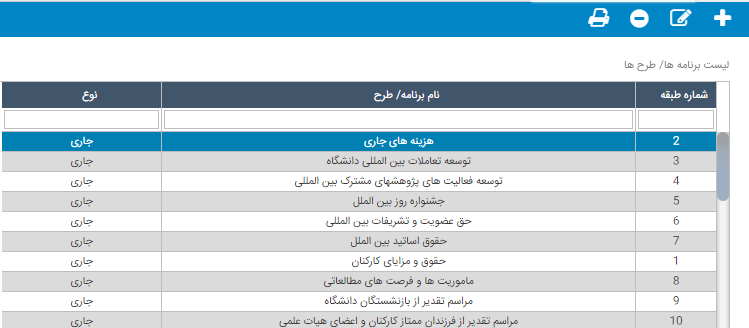
شکل ۱۰ لیست برنامه ها و طرح ها
- با استفاده از ابزار + پنجره ذیل جهت ثبت طرح و برنامه، نمایش داده می شود. (شکل ۱۱)
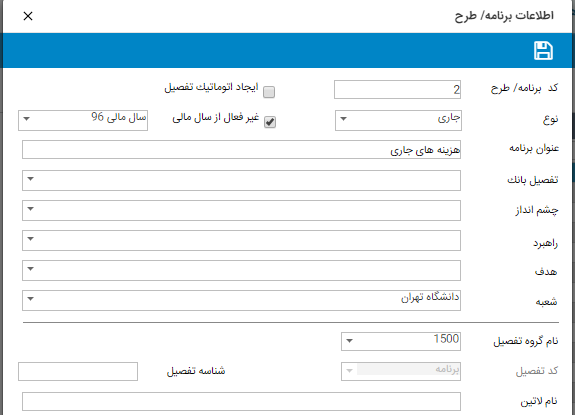
شکل ۱۱ اطلاعات برنامه ها و طرح ها
- پس از درج کد برنامه و انتخاب نوع برنامه و درج عنوان برنامه، نسبت به جستجو تفصیل مربوطه اقدام نمایید. و در انتها برنامه ایجاد شده را ثبت و ذخیره نمایید.
مطابق با پروتکل وزارت اقتصاد و دارایی، سال اعتبار برابر سال جاری، متمم و سنواتی می باشد. (شکل ۱۲)
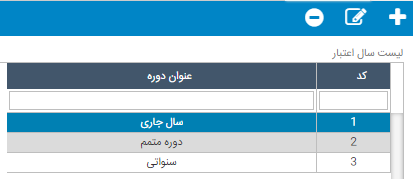
۷- حساب های معتبر بودجه ای:
به منظور ثبت سند حسابداری بودجه و به منظور کاهش اشتباهات ناشی از عملیات کاربری، سرفصل های معین حسابداری مرتبط با بودجه در این قسمت تعریف می شوند. (شکل ۱۳)
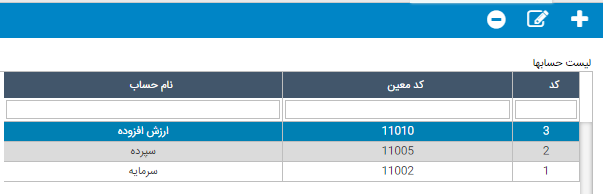
شکل ۱۳ حسابهای معتبر بودجه
- با استفاده از ابزار + پنجره ذیل نمایش داده می شود: (شکل ۱۴)
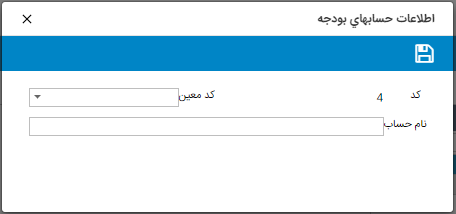
شکل ۱۴ اطلاعات حساب های بودجه
- پس از ثبت نام حساب مورد نظر و جستجو حساب مربوطه از قسمت "کد معین"، حساب معتبر بودجه ای جدید را ذخیره نمایید.
۸- تعریف حوزه:
حوزه های موجود در یک دستگاه از این قسمت تعریف می گردند. (شکل ۱۵)
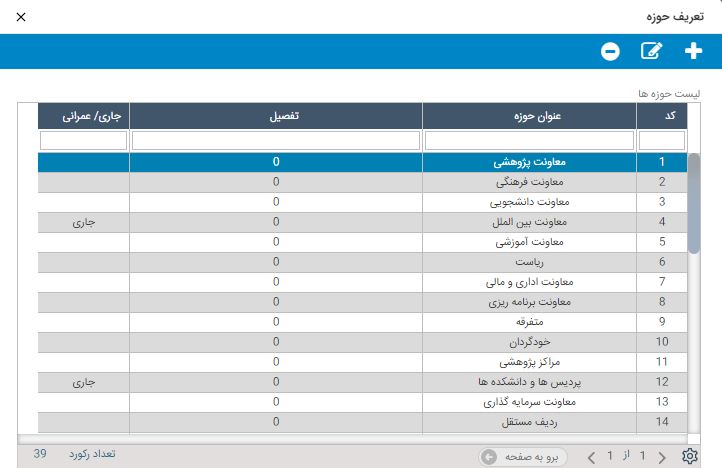
شکل ۱۵ تعریف حوزه
- با استفاده از ابزار + نسبت به ساخت حوزه مورد نظر اقدام نمایید.
دراین قسمت مراکز هزینه به گروه تفصیلی مربوطه متصل و ذخیره می شود. (شکل ۱۶)
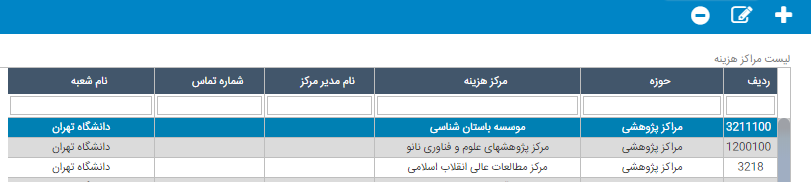
شکل ۱۶ لیست مراکز هزینه
- با استفاده از ابزار پنجره ثبت مراکز هزینه نمایش داده می شود. (شکل ۱۷)
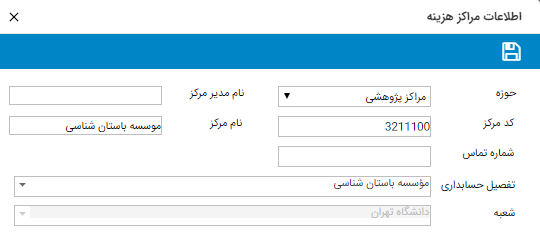
شکل ۱۷ اطلاعات مراکز هزینه
- پس از انتخاب حوزه مربوط به مرکز هزینه و ثبت، نام مرکز و جستجو در لیست تفصیل حسابداری، با استفاده از ابزار ذخیره، مرکز هزینه ایجاد شده را ذخیره نمایید.
در حقیقت مراکز خرج همان مراکز هزینه های موجود در یک دستگاه میباشند که ممکن است اندکی با مراکز هزینه متفاوت باشند. به عنوان نمونه بعضی از دستگاه ها بودجه ای را در اختیار یک مرکز هزینه قرار میدهند که این بودجه ممکن است برای مراکز هزینه (مراکز خرج) دیگری هزینه شوند. (شکل ۱۸)
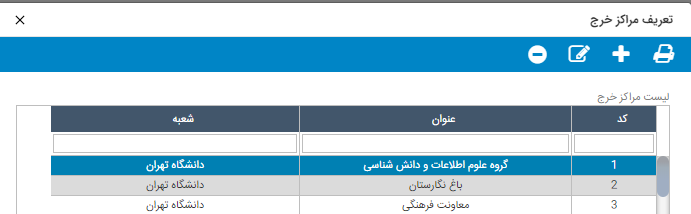
شکل ۱۸ تعریف مراکز خرج
- با استفاده از ابزار + پنجره ذیل نمایش داده می شود. (شکل ۱۹)
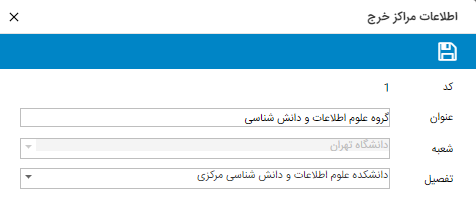
شکل ۱۹ اطلاعات مراکز خرج
- پس از ثبت مرکز خرج و انتخاب شعبه مربوطه، مرکز خرج ایجاد شده را ذخیره نمایید.
۱۱- تعریف نوع منبع:
در این قسمت نوع منبع به تفصیل عمومی یا اخصاصی متصل و ذخیره می شود.(شکل ۲۰)
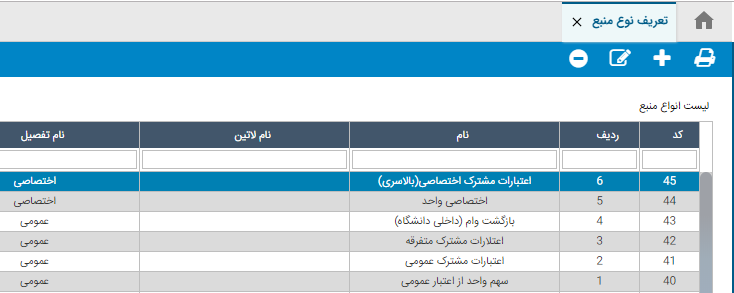
شکل ۲۰ تعریف نوع منبع
- با استفاده از ابزار + پنجره ذیل نمایش داده می شود. (شکل ۲۱)
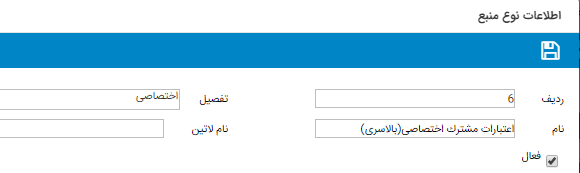
شکل ۲۱ اطلاعات نوع منبع
۱۲- لیست محل پرداخت:
در این قسمت محل پرداخت ها تعریف و ذخیره می شود. (شکل ۲۲)
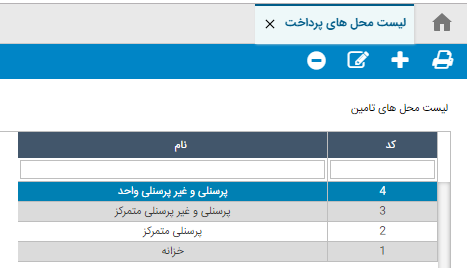
شکل ۲۲ لیست محل پرداخت
در این قسمت اطلاعات مربوط به اسناد مصوب درج می شود. با کلیک روی این گزینه پنجره ذیل نمایان می شود. (شکل ۲۳)
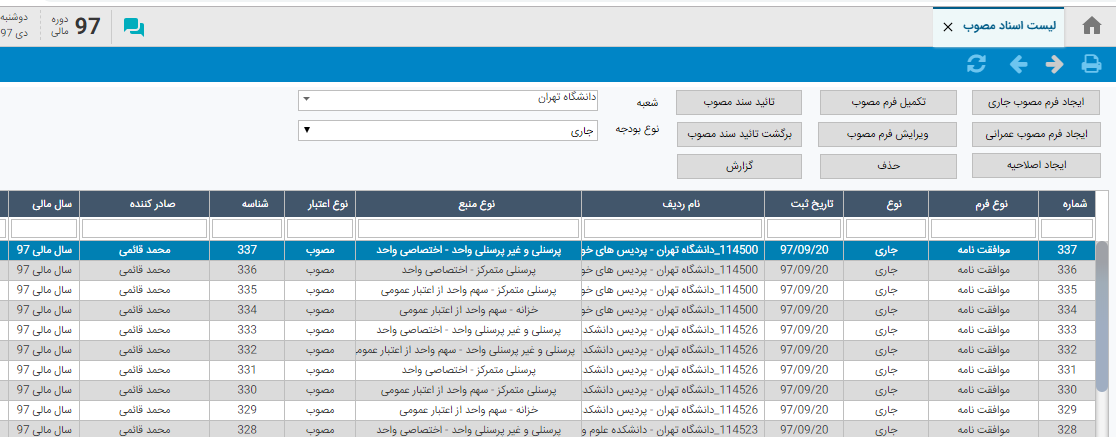
شکل ۲۳ لیست اسناد مصوب
۱۴- ایجاد فرم مصوب جاری:
جهت ورود اطلاعات اولیه بودجه مصوب جاری از این فرم استفاده می شود.(شکل ۲۴)
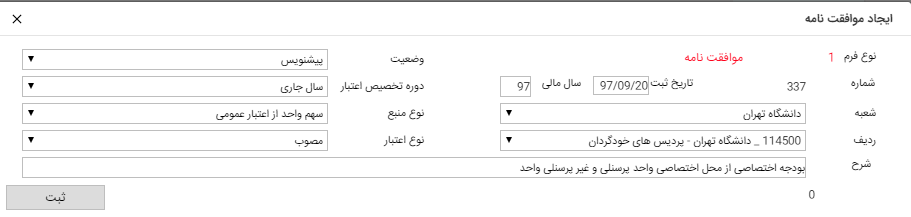
شکل ۲۴ ایجاد فرم اسناد مصوب
- با انتخاب ردیف دستگاه مربوطه، دوره تخصیص اعتبار، نوع منبع و نوع اعتبار با استفاده از ابزار " ثبت " نسبت به ذخیره سازی بودجه مصوب اقدام نمایید. پس از این مرحله بودجه مصوب ایجاد شده با مبلغ صفر در لیست بودجه مصوب قابل مشاهده است.
۱۵- ایجاد فرم مصوب عمرانی:
جهت ورود اطلاعات اولیه بودجه مصوب عمرانی از این فرم استفاده می شود.
- مراحل مانند مراحل عنوان شده در فرم مصوب جاری است و تنها تفاوت این است که بودجه مصوب ایجاد شده از نوع عمرانی خواهد بود.
۱۶- تکمیل فرم مصوب:
جهت ورود اطلاعات عددی مربوط به بودجه مصوب جاری و یا عمرانی از این فیلد استفاده میشود. برای تکمیل بودجه مصوب، ابتدا روی ردیف ایجاد شده از مرحله قبل قرار گرفته و سپس بر روی این گزینه کلیک نمایید. (شکل ۲۵)
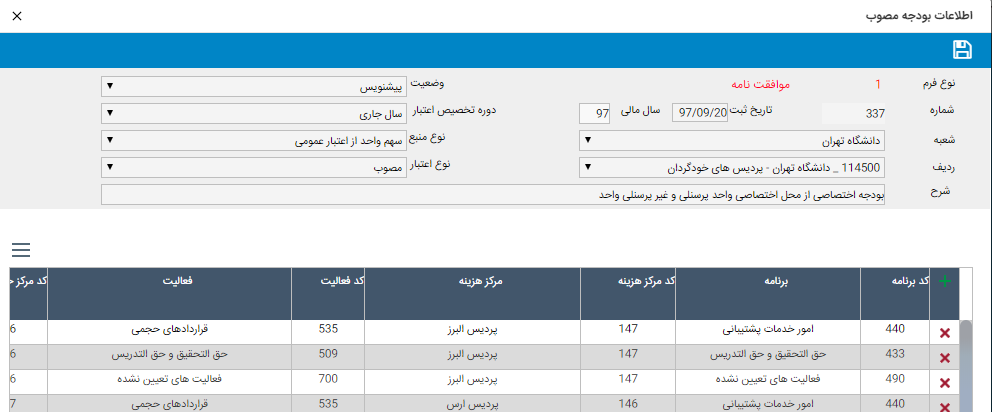
شکل ۲۵ تکمیل فرم مصوب
- همانگونه که ملاحظه مینمایید پس از انتخاب ردیف ایجاد شده (در شکل با مبلغ صفر نشان داده شده) و با ابزار " تکمیل فرم مصوب"، فرم اطلاعات بودجه مصوب نمایان میشود.
- با قرار گیری بر روی هر یک از عنوان هایی که با کد بیان شده، (مانند: کد برنامه و کد فعالیت) دکمه سه نقطه مانند جهت انتخاب موضوع نمایش داده می شود. و در انتها ردیف ثبت شده، مبلغ ریالی بودجه مصوب را ثبت می نمایید.
۱۷- ویرایش فرم مصوب:
جهت ویرایش بودجه مصوب که پیشتر از قسمت " ایجاد فرم مصوب " تولید شده، از این فرم استفاده میشود.
۱۸- ایجاد اصلاحیه:
در صورتی که نیاز باشد برای یک بودجه مصوب ثبت شده، اصلاحیه صورت گیرد، از این فرم استفاده می شود. لازم به ذکر است معمولاً جهت ویرایش بودجه، بدلیل اشتباه کاربری ازهمان فرم تکمیل بودجه مصوب استفاده می شود.
- برای ایجاد اصلاحیه بودجه، ابتدا ردیف مورد نظر را که میخواهیم برای آن اصلاحیه صادر کنیم انتخاب میکنیم و سپس روی آیکن " ایجاد اصلاحیه" کلیک نمایید. یک ردیف مانند ردیف درخواستی ایجاد میشود و این ردیف از نوع اصلاحی میباشد. حال میتوانید تغییرات لازم را بر روی آن ایجاد نمایید.
۱۹- حذف، تایید و برگشت از تایید بودجه مصوب:
جهت حذف و یا تایید و همچنین برگشت از تایید بودجه مصوب توسط مقام ذیربط، از این فرمها استفاده میشود.
در این قسمت شما می توانید بر اساس بودجه مصوبی که پیشتر ایجاد نموده اید در طی زمان های لازم به واحد مقصد، مبلغی را تخصیص دهید. (شکل ۲ ۶)
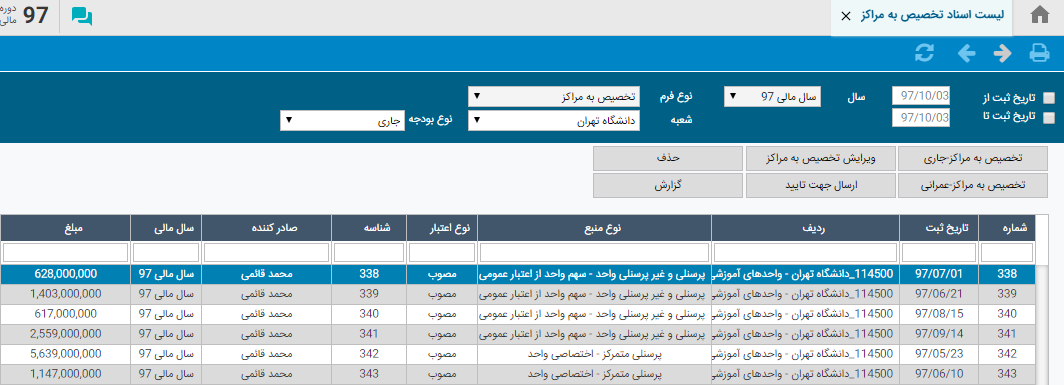
شکل ۲۶ لیست اسناد تخصیص به مراکز
- ابتدا بسته به نوع تخصیص (جاری یا عمرانی)، بر روی تخصیص به مراکز جاری و یا عمرانی کلیک نمایید تا پنجره ذیل نمایش داده شود.(شکل ۲۷)
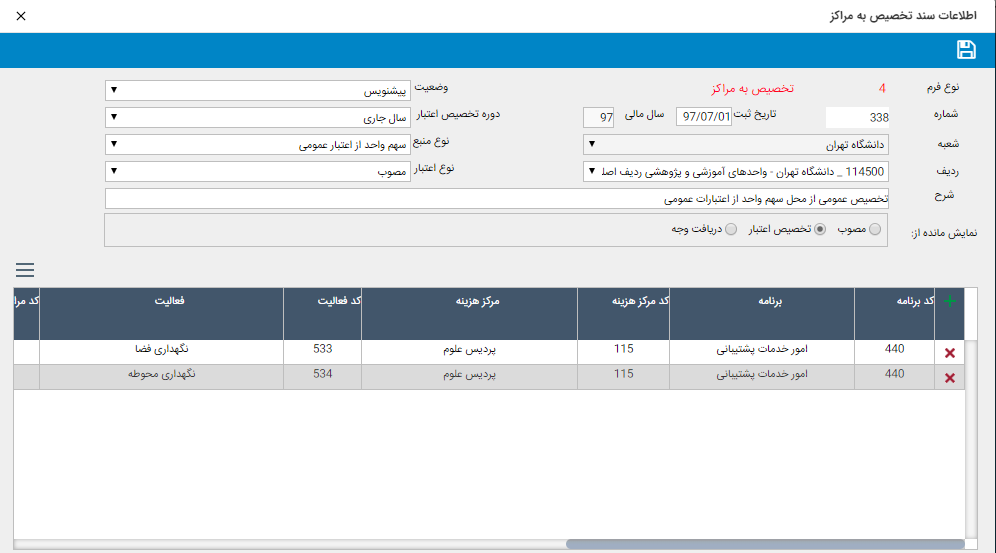
شکل ۲۷ اطلاعات اسناد تخصیص به مراکز
- در ابتدا تاریخ ثبت را درج نمایید. سپس ردیف دستگاه و اطلاعات دیگر نظیر نوع منبع و نوع اعتبار را مشخص نمایید. در انتها بر روی ابزار رفرش کلیک نمایید. یک نسخه مطابق با بودجه مصوب و با ارقام ریالی صفر ایجاد میشود که شما میتوانید با استفاده از ستون مانده تخصیص، مبلغ مورد نظر خود را در ستون " مبلغ " وارد نمایید و ذخیره کنید.
- نکته: ردیف های شامل مبلغ صفر، در هنگام ذخیره سازی به صورت اتومات حذف می شوند.
یکی از مراحل مهم در قسمت بودجه، دریافت وجه میباشد. منظور از دریافت وجه، دریافت قسمتی از بودجه مصوب از خزانه است. (شکل ۲۹ و ۲۸)
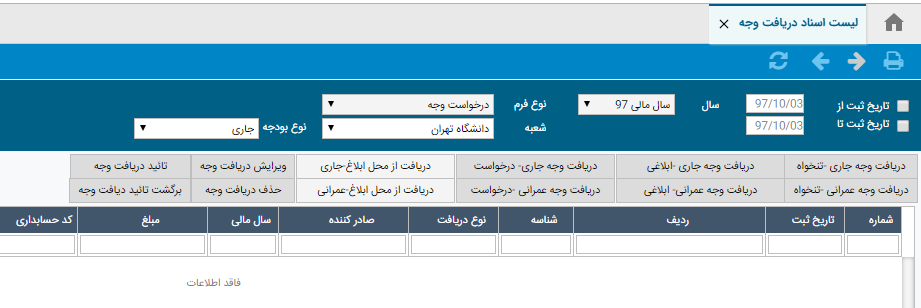
شکل ۲۸ لیست اسناد دریافت وجه
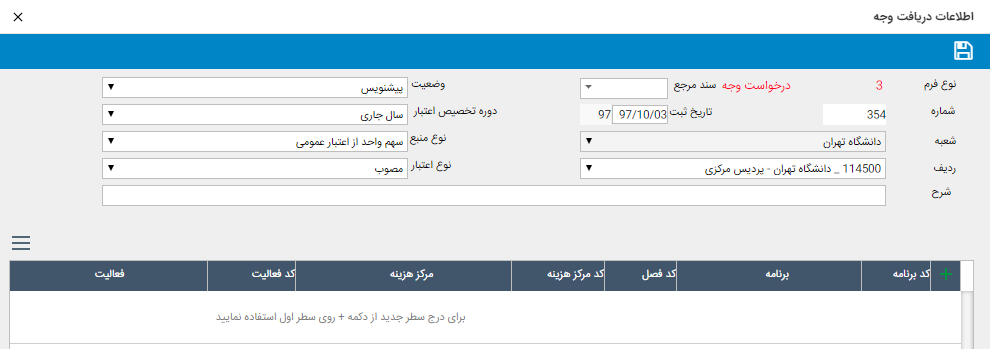
شکل ۲۹ لیست اطلاعات دریافت وجه
- در صورت انتخاب هر یک از دریافت ها مشاهده شده در شکل، پنجره ذیل نشان داده می شود. پس از انتخاب سند مرجع، که اطلاعات خود را از محل سند بودجه مصوب می آورد میتوانید با درج درصد مبلغ وجه دریافتی نسبت به بودجه مصوب، اطلاعات در سیستم قرار میگیرد و در تاریخ ثبت شده ذخیره می گردد.
۲۲- مرور ترکیبی:
به منظور مشاهده گزارش مورد نیاز از بودجه های مصوب ثبت شده و تخصیص های پرداخت شده و همچنین تخصیص های قابل پرداخت براساس ردیف دستگاه، نوع منبع و مراکز هزینه، از این منو استفاده می شود.
- پس از انتخاب پنجره ذیل نمایش داده می شود. (شکل ۳۰)
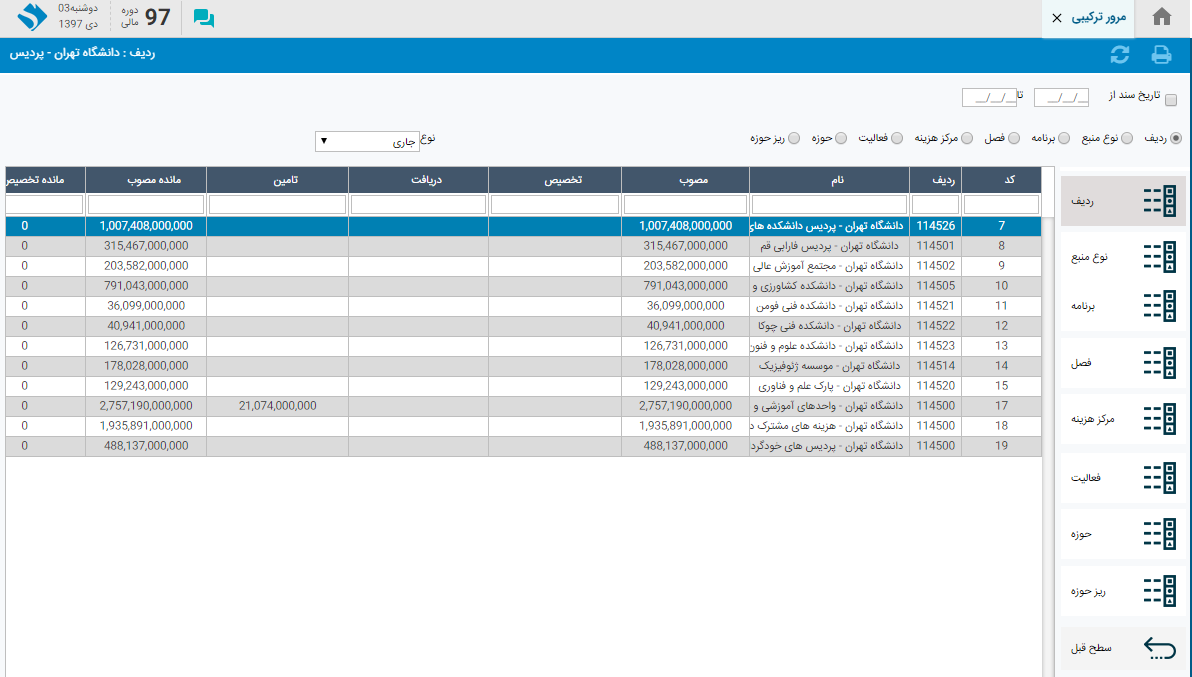
شکل ۳۰ اطلاعات دریافت وجه
- بازه تاریخی مورد نظر را انتخاب نمایید سپس مشخص نمایید که گزارش در چه سطحی از " نوع " ایجاد شود. سپس با استفاده از ابزار

شکل ۳۱ بازه سطوح
اقدام به انتخاب نوع منبع و یا برنامه، فصل، مرکز هزینه، فعالیت نمایید و در پایان از قسمت دیسکت پنجره گزارشها را باز نمایید و گزارش مورد نظر را مشاهده نمایید.(شکل ۳۱)
به منظور مشاهده گزارش مورد نیاز از بودجه های مصوب ثبت شده و تخصیص های پرداخت شده و همچنین تخصیص های قابل پرداخت، از گزارش بودجه استفاده می شود. پس از انتخاب پنجره ذیل نمایش داده می شود.(شکل ۳۲)
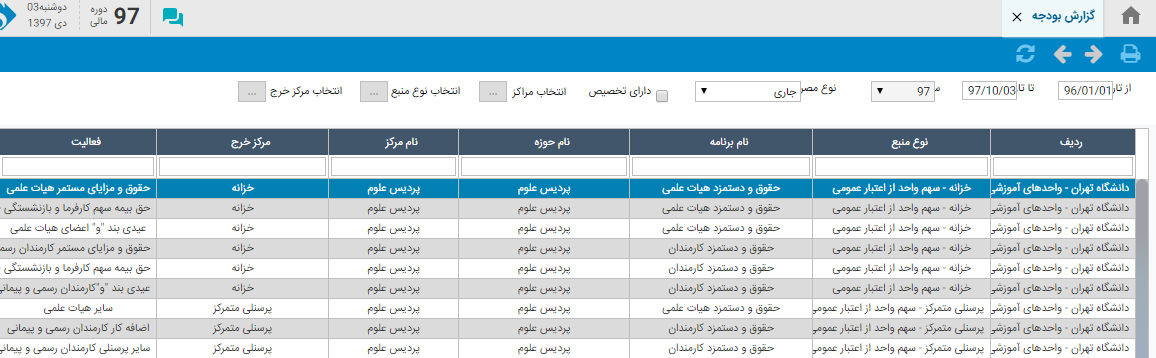
شکل ۳۲ گزارش بودجه
- بازه تاریخی مورد نظر را انتخاب نمایید سپس مشخص نمایید که گزارش در چه سطحی از " نوع مصرف" ایجاد شود.
- سپس با استفاده از ابزار سه نقطه اقدام به انتخاب مرکز و یا مراکز مورد نظر و همچنین منبع و یا منابع مورد نظر، نمایید. و در پایان از قسمت دیسکت پنجره گزارشها را باز نمایید و گزارش مورد نظر را مشاهده نمایید.
جهت تولید اسناد حسابداری مربوط به بودجه از این منو استفاده نمایید.(شکل ۳۳)
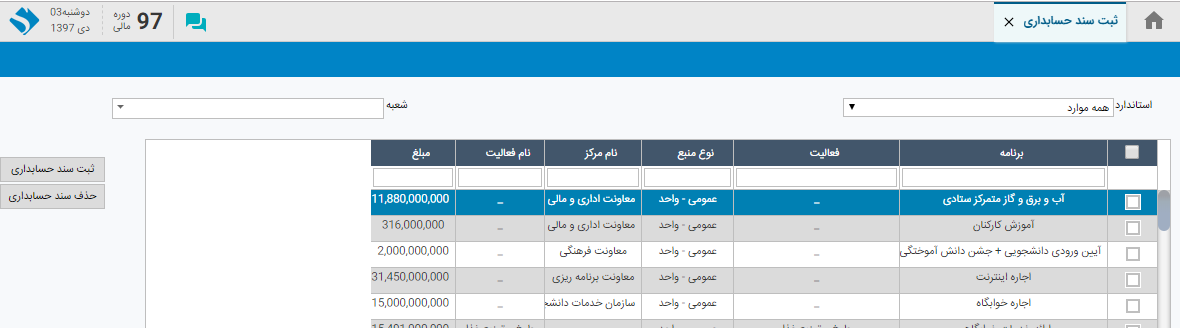
شکل ۳۳ حسابداری اسناد بودجه
- پس از انتخاب ردیف مورد نظر با استفاده از ابزار " ثبت سند حسابداری" و " حذف سند حسابداری" میتوانید اسناد حسابداری مورد نظر را ایجاد نمایید.

