راهنمای سامانه ویرایش اطلاعات پرسنلی
کاربران و استفاده کنندگان از سامانهی ویرایش اطلاعات پرسنلی:
کلیهی پرسنل دانشگاه تهران از کاربران سامانهی ویرایش اطلاعات پرسنلی میباشند.
مراحل ویرایش اطلاعات پرسنلی:
با استفاده از این قابلیت شما میتوانید اطلاعات خود را که به سه بخش" مشخصات فردی"،" مشخصات تحصیلی" و" مشخصات شغلی" دسته بندی شدهاند بررسی نموده و آنها را تکمیل و یا ویرایش نمائید. جهت استفاده از این قابلیت راهنمای ذیل در اختیار شما قرار میگیرد:
پس از وارد شدن به صفحه اصلی دکمههای ویرایش اطلاعات، سابقه تغییرات، آخرین حکم و راهنما را مشاهده مینمایید که به ترتیب در ذیل توضیح داده میشود:

شکل ۱- دکمههای ویرایش اطلاعات، سابقه تغییرات، آخرین حکم و راهنما هنگام ورود به صفحه
ویرایش اطلاعات: شما میتوانید در این بخش اطلاعات موجود خود راتکمیل و در صورت نیاز ویرایش نمائید به اینصورت که روی فیلد مورد نظر کلیک نموده واطلاعات لازم را وارد نمائید.
ضمناً شما می توانید برای تغییرات انجام شده مدارک مورد نیاز را نیز بارگذاری نمائید به این ترتیب نیاز به مراجعه حضوری به کارگزینی و ارائه مدارک نخواهید داشت.
تصویر ذیل نشان دهنده فیلد هایی است که برای تغییر، نیازمند مدرک می باشند.

شکل ۲- بارگذاری مدرک برای فیلدهای مورد نیاز
ویرایش عکس: ابتدا با زدن دکمه" جستجوی عک س"، عکس مورد نظر را انتخاب
نموده و با زدن دکمه "بارگذاری عکس"، عکس مورد نظر را بر روی سامانه آپلود نمائید.
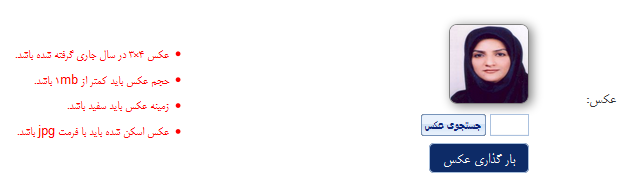
شکل ۳- بارگذاری عکس
|
توجه |
عکس به صورت مستقیم جایگزین عکس قبلی میشود. |
|
چند نکته در خصوص بارگذاری مدارک: |
• برای هر فیلد شما میتوانید حداکثر "پنج " فایل مدرک راضمیمه و ارسال نمائید • متن نوشته شده در قسمت توضیح, برای کارشناس مربوطه ارسال میشود. • بعد از پر کردن فرم مدارک بر روی دکمه ذخیره کلیک شود. • در صورت تأیید فایل انتخاب شده نشانگر آن به رنگ سبز و در غیر این صورت به رنگ قرمز نشان داده میشود |
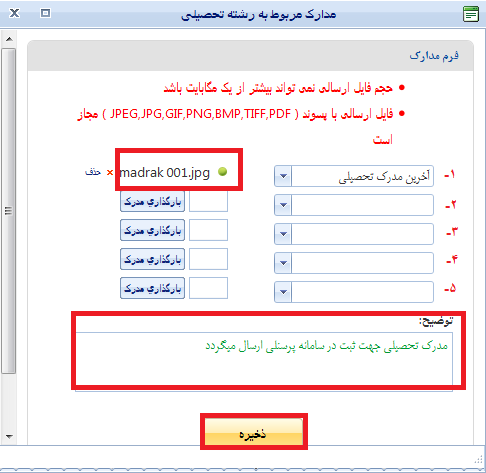
شکل ۴- بارگذاری مدرک و اضافه کردن توضیحات
فیلدهایی را که تغییر دادید در قسمت نمایش اطلاعات با" رنگ قرمز" نمایش داده می شوند و سابقه تغییر این فیلد ها نیز در قسمت سابقه تغییرات قابل مشاهده است.
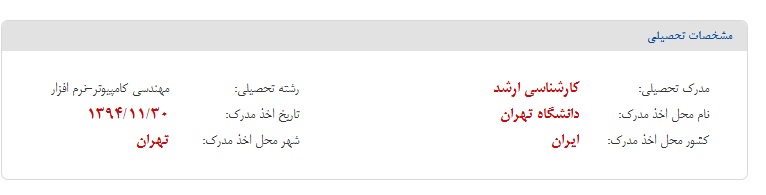
شکل ۵- نمایش فیلدهای تغییر کرده به رنگ قرمز
فیلدهای تغییر یافته در صفحه ویرایش به رنگ سبز نمایش داده میشوند:
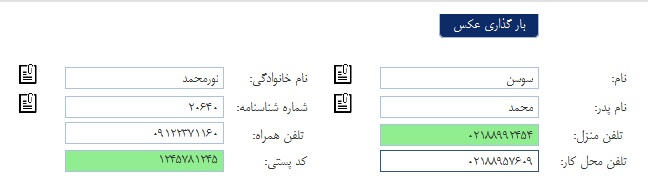
شکل ۶- نمایش فیلدهای تغییر کرده به رنگ سبز در صفحهی ویرایش اطلاعات
سابقه تغییرات: تمامی سوابق تغییرات در این قسمت نمایش داده می شود. این بخش جهت پیگیری کار شما و اینکه درخواست شما در چه مرحله ای می باشد در دسترس شما کاربر گرامی قرار گرفته است.
تاریخ تغییرات، تأیید یا رد درخواست، وضعیت درخواست، و نظر کار شناس و.... در این قسمت قابل مشاهده می باشد.
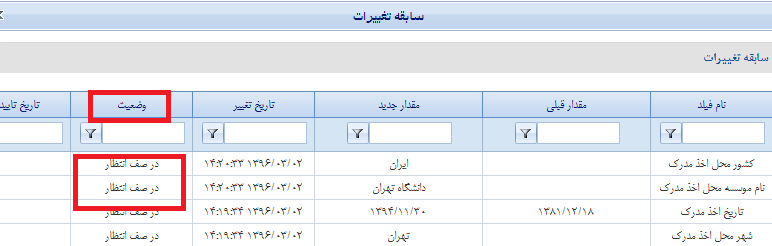
شکل ۷- مشاهدهی سوابق تغییرات
|
توجه |
فیلد های ذیل به صورت مستقیم بر روی بانک اطلاعاتی ذخیره می شوند: " عکس"، " ایمیل غیر دانشگاهی"، "تلفن منزل"، "تلفن همراه"، "تلفن محل کار"،"کدپستی" و"آدرس محل سکونت"
|
در پایان با زدن دکمه "ثبت اطلاعات" تمامی تغییرات ثبت و جهت بررسی برای کارشناس مربوطه ارسال خواهد شد.
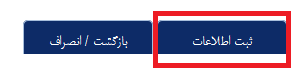
شکل ۸- گزینه ی ثبت اطلاعات
ضمناً شما میتوانید با زدن دکمه" بازگشت / انصراف" به صفحه نمایش برگردید.
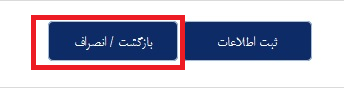
شکل ۹- گزینهی بازگشت / انصراف
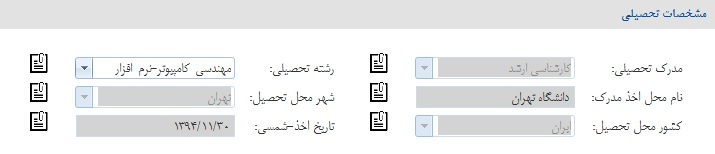
شکل ۱۰- فیلدهای تغییر یافته
فیلد های تغییر یافته بعد از ثبت اطلاعات با رنگ خاکستری نمایش داده میشوند که قابل تغییر نمی باشند.
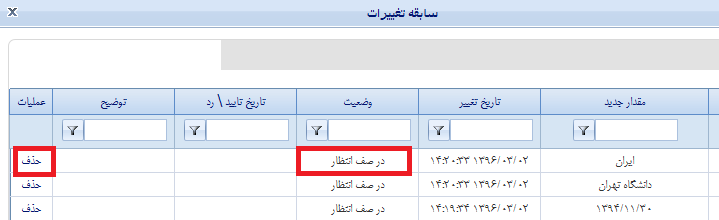
شکل ۱۱- فیلدهای تغییر یافته
|
نکته |
برای حذف تغییر از قسمت سوابق اطلاعات اقدام نمائید ضمناً فقط درخواستی که با وضعیت" در صف انتظار" می باشد را می توان حذف نمود.
|


