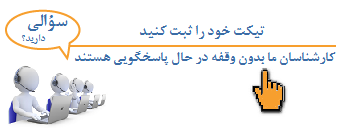راهنمای کاربری سامانه پیامرسان – بخش ارسال ایمیل
پس از ورود به سامانه، وارد صفحه اصلی خواهید شد. با توجه به تصویر زیر میتوانید با انتخاب "ارسال ایمیل" وارد بخش ارسال ایمیل شوید:
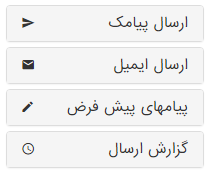
۱) بخش ارسال ایمیل:
در صورتی که برای اولین بار وارد بخش ایمیل سامانه پیامرسان میشوید، میبایست آدرس ایمیل سازمانی خود (که از بخش mailinglist مرکز دریافت نمودهاید ) را در پنل وارد نمایید. برای این کار با استفاده از گزینه پروفایل در گوشه سمت راست پنل، مطابق شکل زیر:
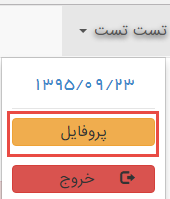
وارد پروفایل خود شوید و در بخش اطلاعات کاربری در قسمت پست الکترونیکی، آدرس ایمیل سازمانی و رمز عبور خود را وارد و ذخیره نمایید.
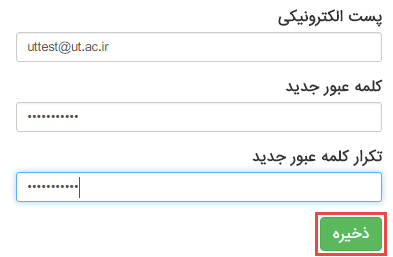
ارسال ایمیل:
در این بخش براساس سیاستهای سطح دسترسی به چهارگروه اصلی (دانشجویان، کارکنان، هیئت علمی و پرسنل موقت) منوی ارسال برای شما قابل مشاهده است، با کلیک روی هرکدام میتوانید به زیرمنوی آن وارد شوید.
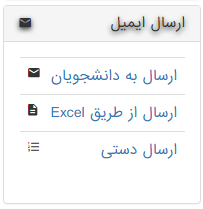
۱-۱) زیر منوی ارسال ایمیل به دانشجویان:
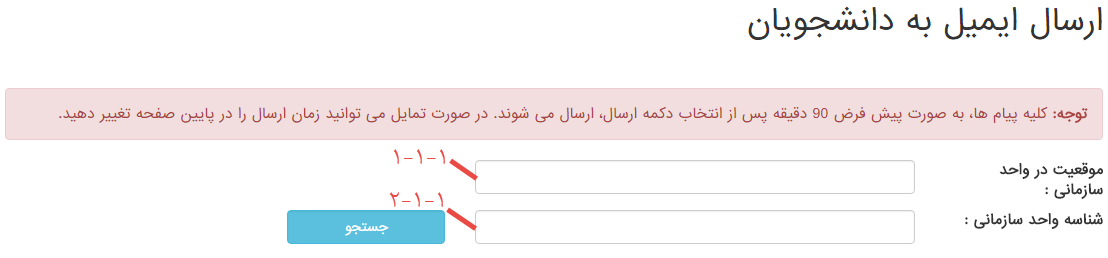
۱-۱-۱) مطابق بخش ارسال پیامک در این گزینه با جستجوی موقعیت در واحد سازمانی مورد نظر برای ارسال، میتوان شناسه آن را پیدا کرد.
۲-۱-۱) همچنین میتوان به طور مستقیم با نوشتن شناسه در این قسمت، واحد سازمانی مورد نظر را برای ارسال انتخاب کرد.
برای انتخاب واحد سازمانی مورد نظر باید مانند شکل زیر، روی نوار مورد نظر کلیک نمایید تا چارت انتخاب شود.

پس از انتخاب واحد سازمانی،، میتوانید براساس فیلترهایی که در شکل زیر مشخص شده است، گروه خاصی را برای ارسال ایمیل مشخص نمایید:
۳-۱-۱) بعد از اعمال فیلترها با کلیک کردن بر روی گزینه تعداد نتایج میتوانید مجموع نفرات انتخاب شده با توجه به اعمال فیلترها را مشاهده نمایید:
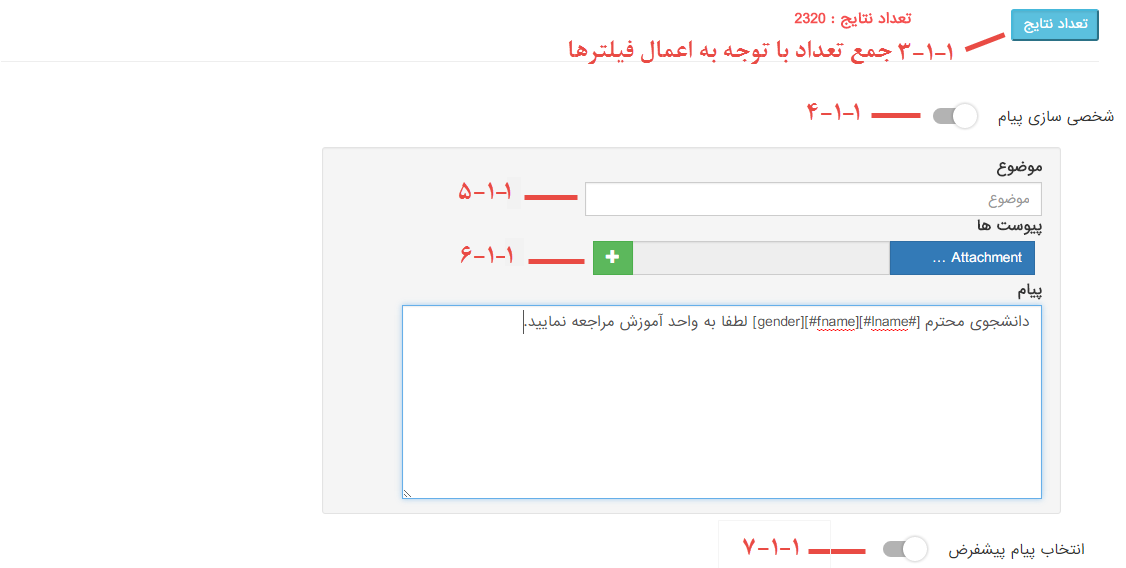
۴-۱-۱) با کلیک بر روی سه گزینه در اختیار شما قرار میگیرد که با استفاده از آنها در هر جای متن پیام جنسیت، نام، نام خانوادگی افراد درج میشود.
سه گزینه در اختیار شما قرار میگیرد که با استفاده از آنها در هر جای متن پیام جنسیت، نام، نام خانوادگی افراد درج میشود.
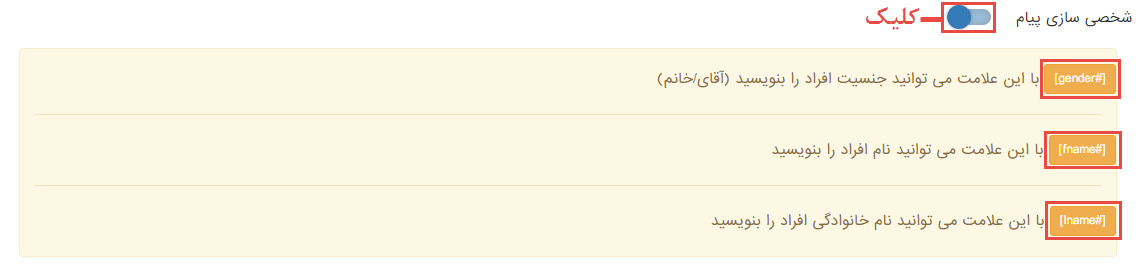
۵-۱-۱) در این قسمت باید موضوع ایمیل ارسالی را درج کنید.
۶-۱-۱) در این بخش میتوانید فایل های پیوست را بارگذاری نمایید.
همچنین می توانید با استفاده از گزینه به تعداد فایل های پیوست اضافه و با گزینه
به تعداد فایل های پیوست اضافه و با گزینه از تعداد آنها کم کنید.
از تعداد آنها کم کنید.
۷-۱-۱) با کلیک به روی این گزینه میتوان از پیامهای از قبل تعریف شده که پیام پیش فرض نامیده میشوند، استفاده کرد. که این پیامها در زیر منوی پیامهای پیشفرش قابل ویرایش میباشند.
نهایتاً با تعیین تاریخ، ساعت ارسال و کلیک بر روی گزینه ارسال (شکل زیر)، ایمیل بر اساس زمانبندی تعریف شده به دانشجویان ارسال خواهد شد.
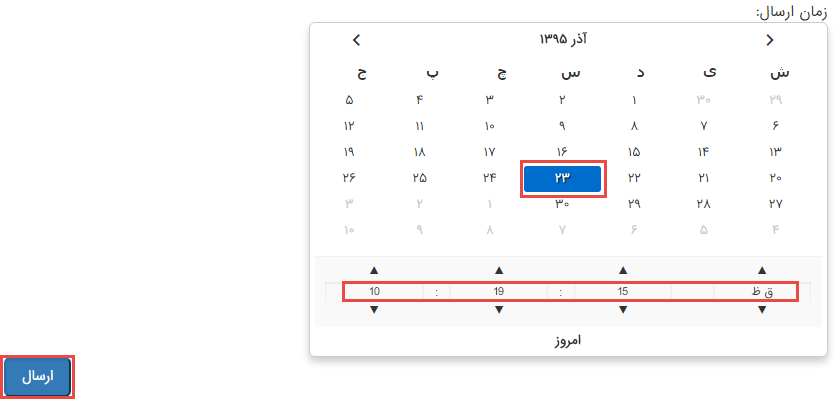
۲-۱) زیر منوی ارسال ایمیل به کارکنان:
فرآیند ارسال ایمیل به کارکنان مانند ارسال به دانشجویان میباشد با این تفاوت که این بار، مخاطب ارسال ایمیل کارکنان میباشند و فیلترها بر اساس کارکنان تعیین شدهاند.
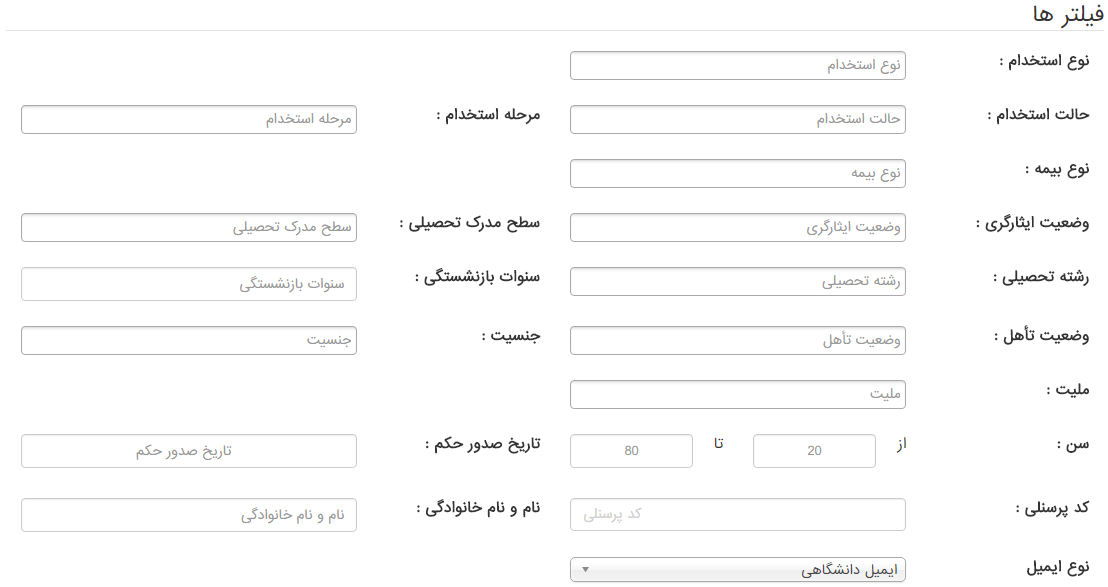
۳-۱) زیر منوی ارسال ایمیل به هیئت علمی:
فرآیند ارسال ایمیل به هیئت علمی مانند ارسال ایمیل به دانشجویان میباشد با این تفاوت که این بار، مخاطب ارسال ایمیل اعضای هیئت علمی میباشند و فیلترها بر اساس اعضای هیئت علمی تعیین شدهاند.
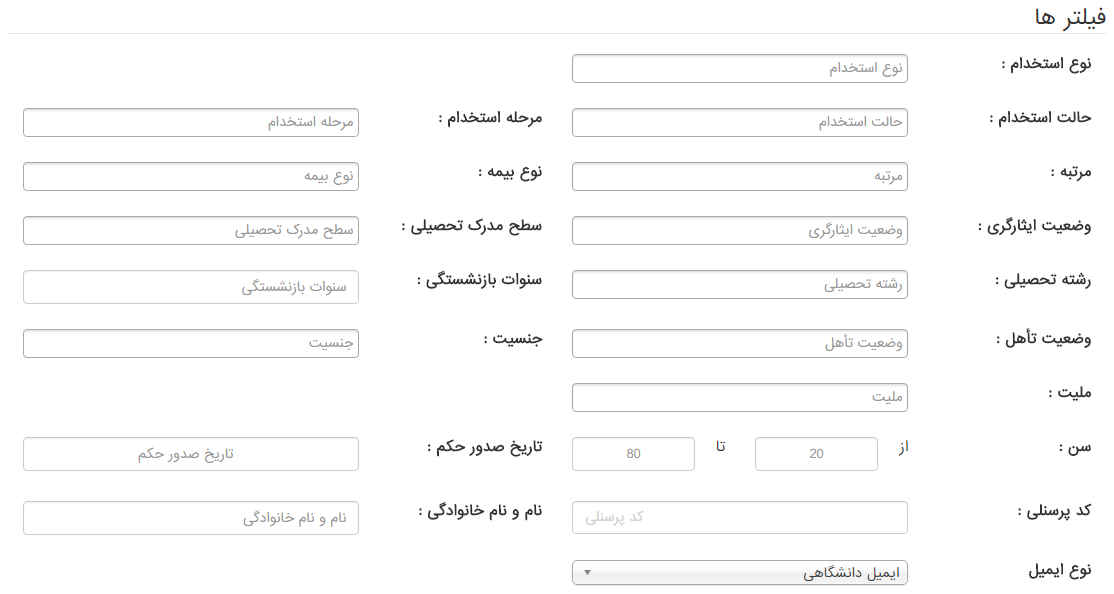
۴-۱) زیر منوی ارسال ایمیل به هویت موقت:
فرآیند ارسال ایمیل به هویت موقت مانند ارسال ایمیل به دانشجویان میباشد با این تفاوت که این بار، مخاطب ارسال ایمیل اعضای هویت موقت میباشند و فیلترها بر اساس اعضا هویت موقت تعیین شدهاند.
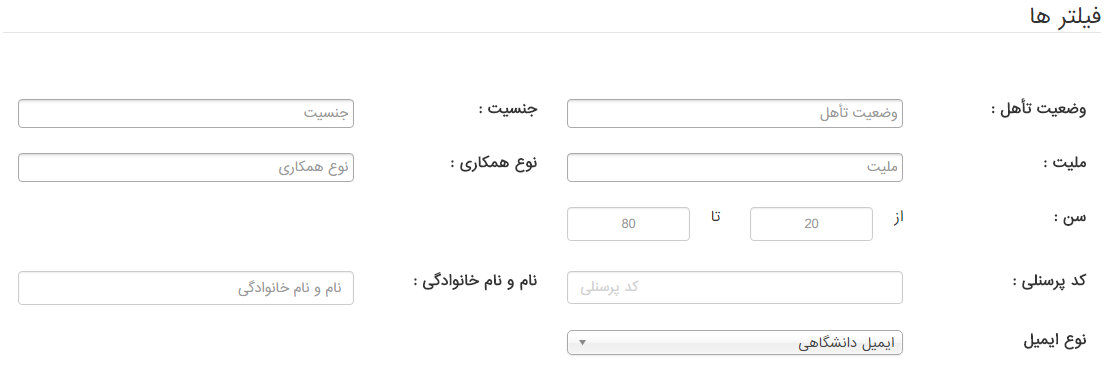
۵-۱) زیر منوی ارسال ایمیل از طریق فایل اکسل:

از این قسمت میتوانید فرآیند ارسال ایمیل را پس از آپلود فایل اکسل از طریق آن انجام دهید. اگر به روی گزینه" دریافت فایل Excel نمونه " کلیک نمایید، یک فایل اکسل دانلود میشود که مانند تصویر زیر فرمت ایجاد ایمیل ها را میتوانید مشاهده نمایید:
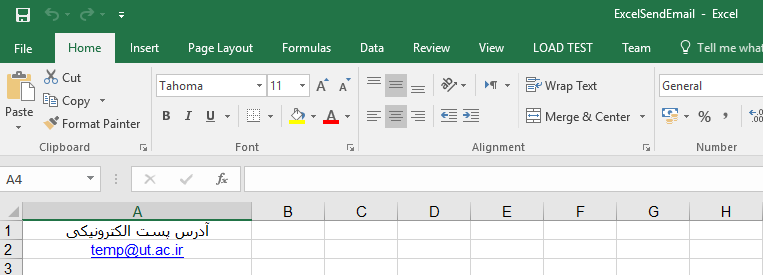
۶-۱) زیر منوی ارسال ایمیل به صورت دستی:
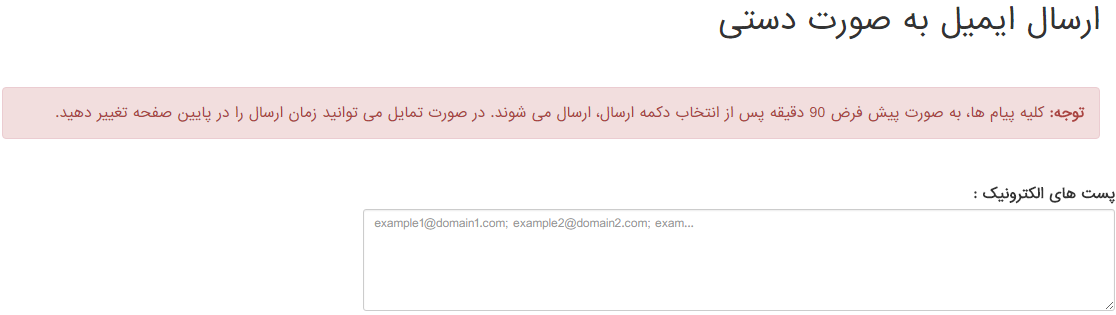
تفاوت این نوع ارسال با ارسالهای قبلی در این است که، میتوان ایمیلهای مورد نظر برای ارسال را به صورت دستی وارد کرد. لازم به ذکر است که ایمیل ها با نقطهویرگول (;) از یکدیگر تفکیک میشوند.