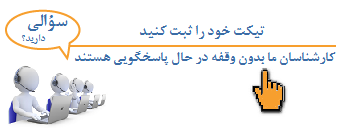راهنمای کاربری سامانه پیامرسان – بخش ارسال پیامک
پس از ورود به سامانه، با انتخاب بخش ارسال پیامک، تصویر زیر قابل مشاهده است:
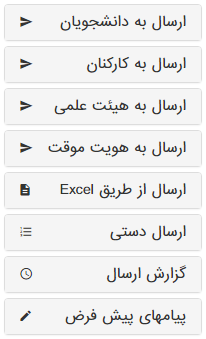
هر منو، به ترتیب و منحصرا توضیح داده خواهد شد.
۱- منوی ارسال به دانشجویان
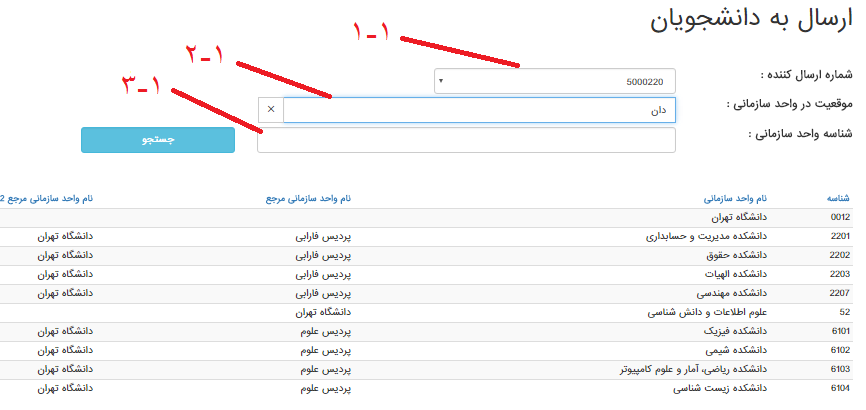
۱-۱- سرخط ارسال کننده از این بخش انتخاب میشود.
۲-۱- با جستجوی موقعیت در واحد سازمانی مورد نظر برای ارسال، میتوان شناسه آن را پیدا کرد.
۳-۱- یا میتوان به طور مستقیم با نوشتن شناسه در این قسمت، واحد سازمانی مورد نظر را برای ارسال انتخاب کرد.
برای انتخاب واحد سازمانی مورد نظر باید مانند شکل زیر، روی نوار مورد نظر کلیک نمایید تا چارت انتخاب شود.

پس از انتخاب واحد سازمانی، میتوانید فیلترهایی مانند شکل زیر برای ارسال ایجاد نمایید:
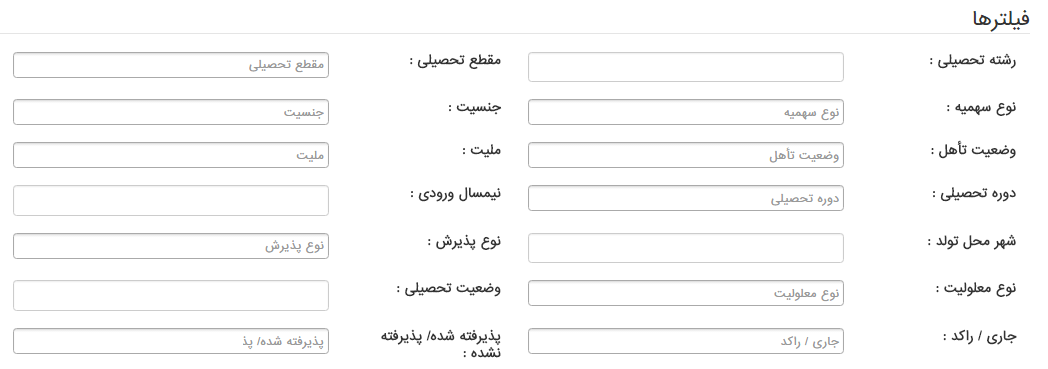
بعد از اعمال فیلترها با تصویر زیر مواجه میشوید:
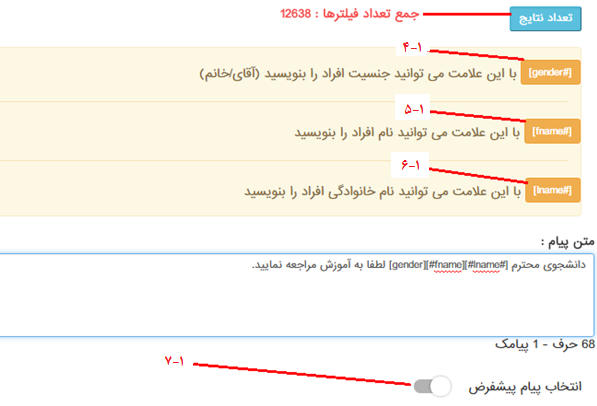
۴-۱- با کلیک به روی این گزینه در هر جای متن پیام، جنسیت افراد درج میشوند.
۵-۱- با کلیک به روی این گزینه در هر جای متن پیام، نام افراد درج میشوند.
۶-۱- با کلیک به روی این گزینه در هر جای متن پیام، نام خانوادگی افراد درج میشوند.
۷-۱- با کلیک به روی این گزینه میتوان از پیامهای از قبل تعریف شده که پیام پیش فرض نامیده میشوند، استفاده کرد.
نهایتا با تعیین تاریخ، ساعت ارسال و کلیک به روی گزینه ارسال (شکل زیر)، پیام بر اساس زمانبندی تعریف شده به دانشجویان ارسال خواهد شد. لازم به توضیح است که کلیه پیامک ها، به صورت پیش فرض ۹۰ دقیقه پس از انتخاب دکمه ارسال، ارسال می شوند.
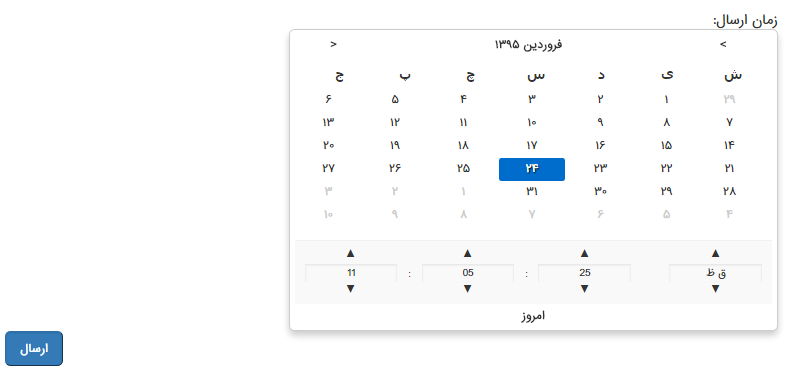
۲- منوی ارسال به کارکنان
فرآیند ارسال به کارکنان، کارکنان را مقصد ارسال قرار میدهد و عینا ارسال به دانشجویان میباشد با این تفاوت که این بار، مخاطب ارسال پیام کارکنان میباشد و فیلترها بر اساس پرسنل تعییین شدهاند.
۳- منوی ارسال به هیئت علمی
فرآیند ارسال به هیئت علمی عینا ارسال به کارکنان میباشد با این تفاوت که این بار، مخاطب ارسال پیام اعضای هیئت علمی میباشد و فیلترها بر اساس اطلاعات اعضاء هیئت علمی تعییین شدهاند.
۴- منوی ارسال به هویت موقت
فرآیند ارسال به هویت موقت عینا ارسال به کارکنان میباشد با این تفاوت که این بار، مخاطب ارسال پیام اعضای هویت موقت میباشد و فیلترها بر اساس اطلاعات اعضاء هویت موقت تعییین شدهاند.
۵- منوی ارسال از طریق اکسل
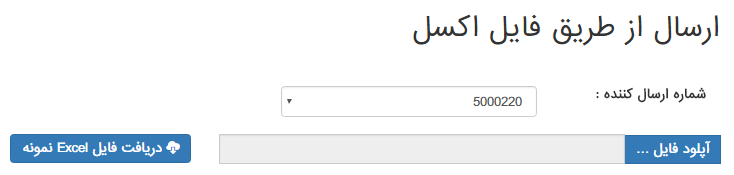
از این قسمت میتوانید فرآیند ارسال پیام را پس از آپلود فایل اکسل از طریق آن انجام دهید. اگر به روی گزینه دریافت فایل Excel نمونه کلیک نمایید، یک فایل اکسل دانلود میشود که مانند تصویر زیر فرمت ایجاد شمارهها را میتوانید مشاهده نمایید:
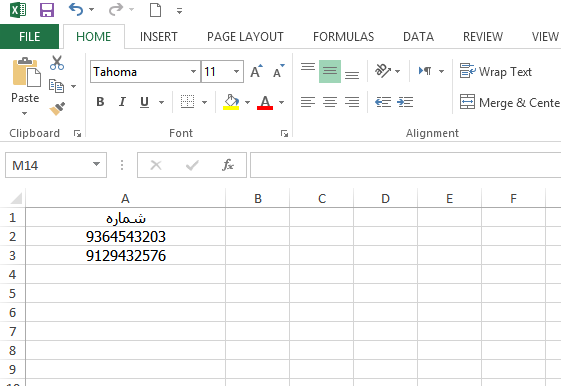
۶- منوی ارسال دستی
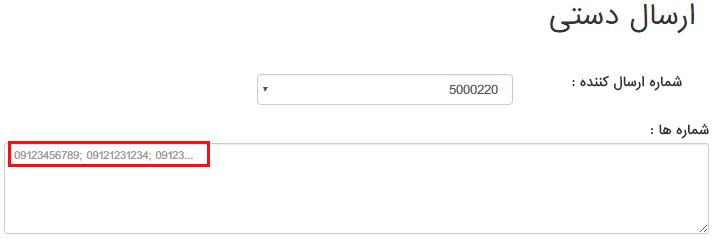
تفاوت این نوع ارسال با ارسالهای قبلی در این است که، میتوان شمارههای مورد نظر برای ارسال را به صورت دستی وارد کرد. لازم به ذکر است که شمارهها با نقطهویرگول (;) از یکدیگر تفکیک میشوند.
۷- منوی گزارش ارسال کاربران
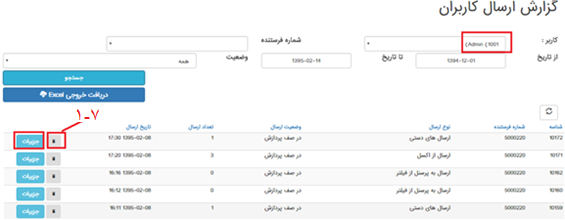
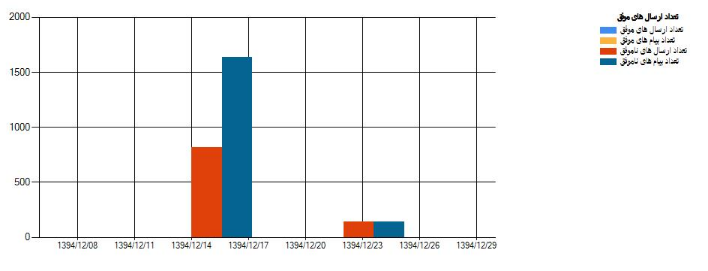
گزارش و نمودار ارسال پیامها بر اساس کاربران را از این بخش میتوان مشاهده نمود. بدین ترتیب که برای مثال، مانند تصویر بالا با انتخاب کاربر و شماره فرستنده، همچنین تنظیم بازه تاریخ و نهایتا کلیک به روی گزینه جستجو میتوان گزارشات مورد انتظار از کاربر مورد نظر را همراه با جزئیات مشاهده نمود.
۱-۷- لغو ارسالهای متعلق به زمانبندی آتی از این گزینه صورت میپذیرد.
فرض کنیم امروز 24 فروردین است و پیامی را طبق زمان بندی 26 فروردین ساعت 16:01 (یعنی دو روز بعد) تنظیم کردهایم که ارسال گردد اما، حال منصرف از ارسال آن شدهایم و میخواهیم ارسال را متوقف نماییم، پس بدین صورت عمل میکنیم که پس از تعیین وضعیت و انتخاب نوع کاربر، تاریخ را در بازه مورد نظر تنظیم میکنیم تا تمامی پیامهای مرتبط با این زمانبندی مانند تصویر زیر ظاهر گردند. سپس با کلیک به روی گزینه 7-1 میتوان اقدام به لغو پیام تعریف شده برای 2 روز آتی، کرد.
لازم به ذکر است که این گزینه یعنی لغو پیام زمانبندی شده برای آتی، تنها در بازه حال تا یک ساعت قبل از ساعت تعیین شده برای ارسال، ممکن است. به بیان واضحتر، اگر پیامی را برای دو روز آینده ساعت 16 تنظیم کردهایم، از حال تا دو روز آینده ساعت 15 فرصت داریم که این پیام را متوقف کنیم. یعنی اگر در زمان کمتر از یک ساعت قبل از زمان تعیین شده برای ارسال بخواهیم آن را لغو کنیم دیگر این عمل امکانپذیر نیست و پیام ارسال خواهد شد.
۸- منوی پیامهای پیشفرض
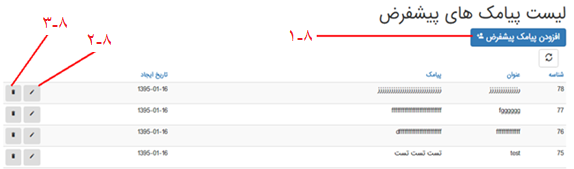
- ایجاد یک پیامک پیشفرض
- ویرایش پیامک پیشفرض ایجاد شده
- حذف پیامک پیشفرض ایجاد شده