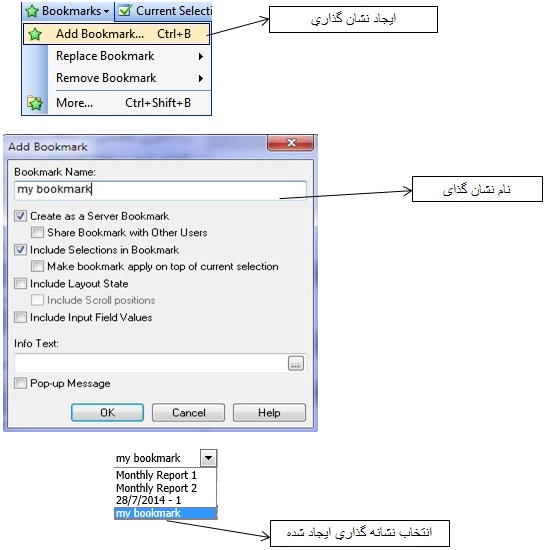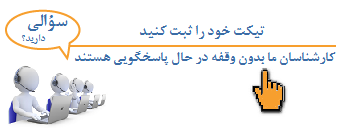http://bis.ut.ac.ir
راهنمای کاربران برای استفاده از سامانه هوش سازمانی دانشگاه تهران
- آدرس http://bis.ut.ac.ir را در آدرس بارکامپیوتر خود وارد نموده و کلید Enter را فشار دهید.

۲. بعد از فشار دادن کلید Enter ، صفحه مربوط به سامانه هوش سازمانی باز میشود.
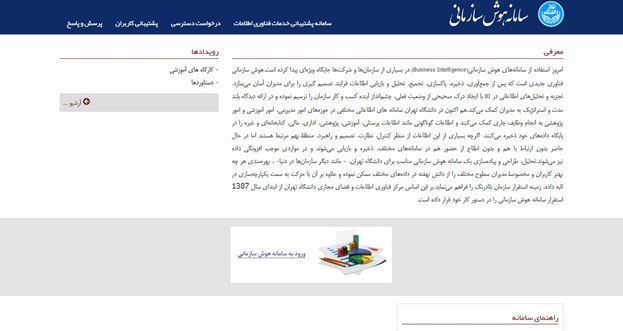
۳. در بخش راهنمای سامانه که در پایین صفحه اصلی قرار گرفته شده است نیازمندیهای سامانه، راهنمای نصب و حذف plugin ،راهنمای نصب فونت و راهنمای کاربران قرار گرفته شده است.
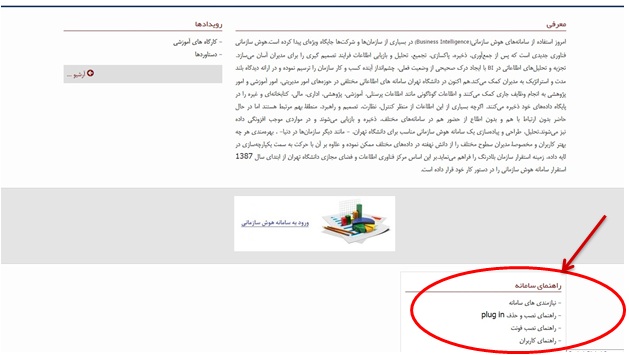
۴. چنانچه تمایل دسترسی به سامانه هوش سازمانی را دارید میتوانید به قسمت درخواست دسترسی مراجعه نمایید.
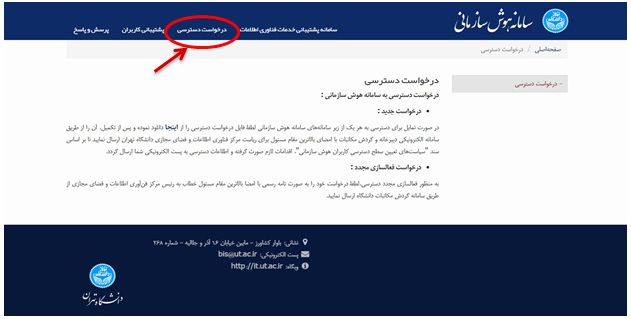
۵. برای ورود و دسترسی به زیر سامانهها بر روی لینک "ورود به سامانه هوش سازمانی" کلیک نمایید.
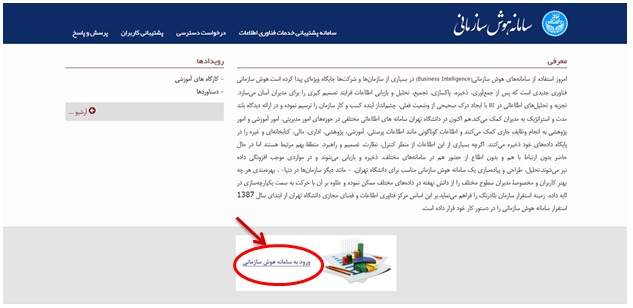
۶. سپس وارد صفحه login میشوید ،برای ورود باید نام کاربری و رمز عبور و جمع دو عدد را به درستی وارد کرده و بر روی دکمه ورود کلیک نمایید.
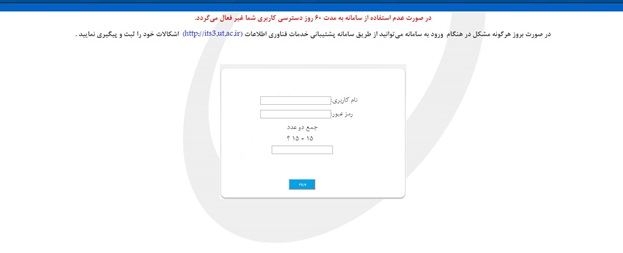
۷. بدین ترتیب وارد صفحهای میشوید که در آن امکان دسترسی به زیر سامانهها وجود دارد.
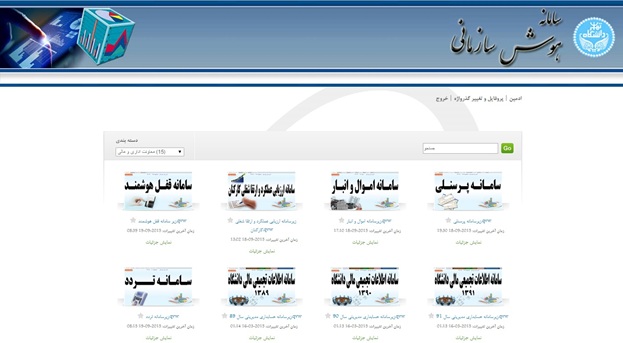
۸. با ورود به قسمت" پروفایل و تغییر گذرواژه " (در تصویر بالا نشان داده شده است) میتوان رمزعبور و سایر اطلاعات پروفایل را تغییر داد.
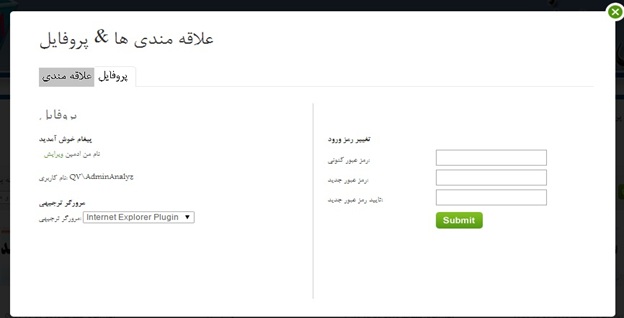
۹. شرح منوبار برای کاربرانی که با مرورگرهای اینترنت اکسپلورر و کروم کار میکنند:
۹_۱: مرورگر اینترنت اکسپلورر:
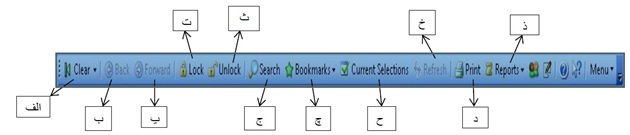
الف: جهت جستجوی مجدد، ابتداً کلید پاک کن از نوار ابزار را انتخاب و سپس درخواست جدید خود را اعمال نمایید.
ب: در صورتی که میخواهید از موارد انتخابی قبلی مجدد استفاده نمایید از کلید قبلی موجود در نوار ابزار استفاده نمایید، لازم به ذکر است هیچ گاه از Back موجود در مرورگر استفاده ننمایید.
پ: در صورتی که بخواهیم در فهرست انتخاب به جلو داشته باشیم گزینه forward را انتخاب میکنیم.
ت: زمانی که بخواهیم تمام سلولهای انتخاب شده را قفل کنیم این گزینه را انتخاب میکنیم.
ث: زمانی که بخواهیم قفل تمام سلولهای انتخاب شده را باز کنیم این گزینه را انتخاب میکنیم.
ج: اگر بخواهیم متنی را جستجو کنیم search را انتخاب میکنیم.
چ: bookmark یا نشانهگذاری مجموعهای از انتخابها را یادآوری میکند.
ح: زمانی که بخواهیم انتخابهای فعلی را بیاوریم این گزینه را انتخاب میکنیم.
خ: برای تازه کردن اسناد و دسترسی به آخرین اطلاعات میتوان از refresh استفاده کرد.
د: برای پرینت گرفتن از این طریق نیز میتوان اقدام کرد.
ذ: Reports یا منوی گزارش که لیست تمام گزارشهای موجود در دسترس برای انتخاب فوری گزارشها ممکن است.
۲-۹: مرورگر کروم:
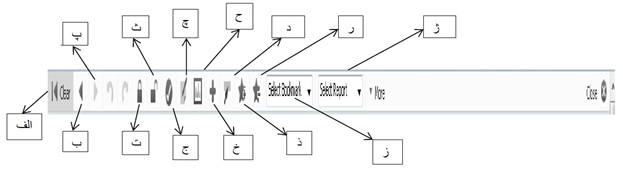
الف: جهت جستجوی مجدد، ابتداً کلید پاککن از نوار ابزار را انتخاب و سپس درخواست جدید خود را اعمال نمایید.
ب: در صورتی که میخواهید از موارد انتخابی قبلی مجدداً استفاده نمایید از کلید قبلی موجود در نوار ابزار استفاده نمایید، لازم به ذکر است هیچگاه از Back موجود در مرورگر استفاده ننمایید.
پ: در صورتی که بخواهیم در فهرست انتخاب به جلو داشته باشیم گزینه forward را انتخاب میکنیم.
ت: زمانی که بخواهیم تمام سلولهای انتخاب شده را قفل کنیم این گزینه را انتخاب میکنیم.
ث: زمانی که بخواهیم قفل تمام سلولهای انتخاب شده را باز کنیم این گزینه را انتخاب میکنیم.
ج: زمانی که بخواهیم انتخابهای فعلی را بیاوریم این گزینه را انتخاب میکنیم.
چ: با استفاده از این گزینه میتوان راجع به گزارش یادداشتهایی را نوشت ودر صورت لزوم به نمایش درآورد.
ح: در این قسمت فیلدهایی که برای گزارشهای قبلی انتخاب کردهایم در لیست نشان داده میشود.
خ: از طریق این گزینه میتوان objectهای مختلف را در صفحه اضافه کرد.
د: با استفاده از آن میتوان فیلد مورد نظر را انتخاب کرده و در گزارش به نمایش گذاشت.
ذ: با استفاده از آن میتوان نشانهگذاری جدید ایجاد کرد.
ر: از طریق این گزینه میتوان نشانهگذاریهایی ساخته شده قبلی را حذف کرد.
ز: از طریق این گزینه میتوان نشانهگذاریهایی که از قبل ساختهایم را به نمایش درآورد.
ژ: زمانی که بخواهیم گزارشی را تهیه کنیم از این گزینه میتوانیم استفاده کنیم.
۱۰. جهت دسترسی به هر یک از صفحات و یا حرکت بین صفحات میتوانید برروی نام صفحات کلیک نمایید.

۱۱. جهت جستجو در هر دسته اطلاعاتی، باید از میان گروه انتخابی برروی عنوان دسته مورد نظر کلیک نموده و سپس مورد جستجو را تایپ نمایید و در انتها کلید Enter را فشار دهید.
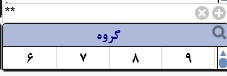
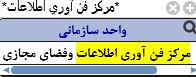
۱۲. جهت بدست آوردن اطلاعات مورد نظر برروی داده یا دادههای مربوطه کلیک نمایید تا انتخاب گردند و اطلاعات موجود برای آنها فیلتر گردد که در این صورت دادهها به رنگ سبز تغییر رنگ میدهند و اطلاعات مرتبط با آن در بخشهای دیگر سفید رنگ و سایر اطلاعات که با انتخاب شما مرتبط نیستند طوسی رنگ میشوند.
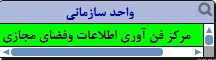

۱۳. در صورتی قصد دارید داده جدیدی به موارد انتخابی خود اضافه نمایید باید کلید Ctrl را نگهدارید و سپس برروی داده مربوطه کلیک نمایید.
۱۴. با انتخاب هر یک از نمودارها و یا جداول، مابقی آنها به حالت Minimized میشود که با دوبار کلیک برروی اسامی جدول و یا نمودار مورد نظر میتوانید آن را باز نمایید.

۱۵. در صورت وجود دو دکمه گروه چرخشی در نمودارها یا جداول ( و
و ، میتوانید با کلیک برروی این دکمهها، از میان لیست باز شده متغیر دیگری را انتخاب نموده و تحلیل آماری دیگری را مشاهده نمایید.
، میتوانید با کلیک برروی این دکمهها، از میان لیست باز شده متغیر دیگری را انتخاب نموده و تحلیل آماری دیگری را مشاهده نمایید.
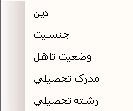
۱۶. با کلیک راست میتوان از قابلیتهای نمایش داده شده در شکل زیر استفاده کرد.
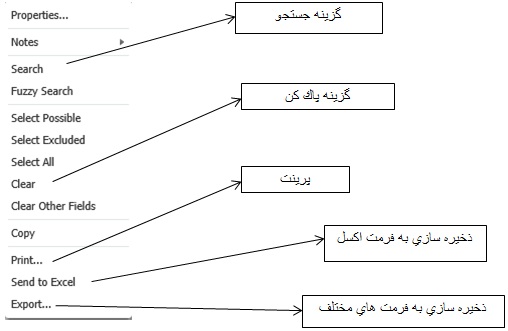
۱۷. راهنمای آیکون گزارشها:
۱. برای پرینت گرفتن از گزارشها میتوان بر روی آن کلیک کرده که این یکی دیگر از طرق پرینت میباشد.
۲. قابل استفاده برای زمانی که بخواهیم گزارشی را در فرمت اکسل داشته باشیم.
۳. برای minimize یا کوچک کردن گزارشها میتوان از آن استفاده کرد.

۱۸. جهت ذخیرهسازی اطلاعات منتخب به فرمتهای مورد نیاز، میتوانید با راست کلیک برروی موارد انتخابی گزینه Export را انتخاب و سپس فرمت مدنظر را مشخص و آن را ذخیره نمایید.

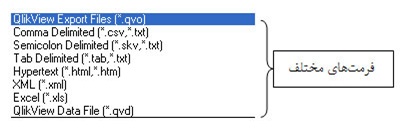
۱۹. در صورتی که انتخابهای شما باعث ایجاد تحلیل خاصی شده است، میتوانید توسط Bookmark / Add Bookmark آن انتخابها را نشانگذاری نمایید.