راهنمای کاربران سامانه ایمیل
۱- ارسال ایمیل
منوی ارسال ایمیل به چند زیر مجموعه تقسیم میشود:
- ارسال به دانشجویان
- ارسال به کارکنان
- ارسال به هیئت علمی
- ارسال به هویت موقت
- ارسال از طریق Excel
- ارسال دستی
۱-۱ ارسال ایمیل به دانشجویان
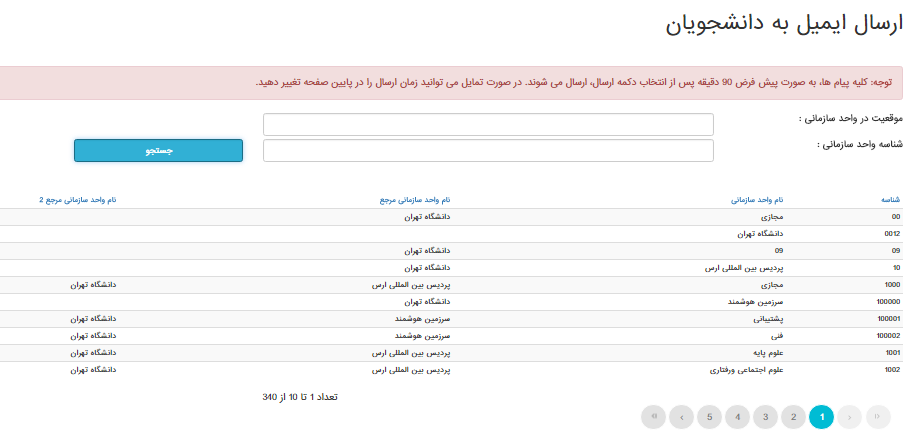
شکل ۱- ارسال ایمیل به دانشجویان
با جستجوی موقعیت در واحد سازمانی مورد نظر برای ارسال، میتوان شناسه آن را پیدا کرد.
همچنین میتوان به طور مستقیم با نوشتن شناسه در این قسمت، واحد سازمانی مورد نظر را برای ارسال انتخاب کرد.
برای انتخاب واحد سازمانی مورد نظر باید مانند شکل زیر، روی نوار مورد نظر کلیک نمائید تا چارت انتخاب شود.

شکل ۲- انتخاب واحد سازمانی
پس از انتخاب واحد سازمانی، میتوانید فیلترهایی مانند شکل زیر برای ارسال ایجاد نمائید:
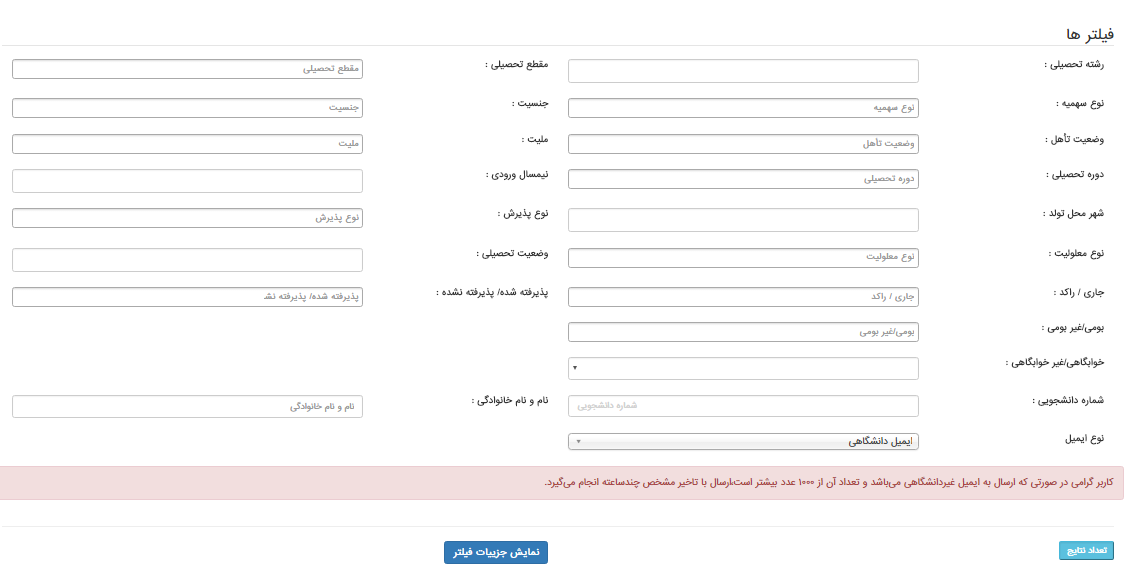
شکل ۳- فیلتر نمودن
فعال کردن گزینه شخصی سازی پیام
در صورتی جنسیت، نام و نام خانوادگی افراد ثبت شده باشد، با کلید روی گزینههای فوق میتوانید ارسال داینامیک انجام دهید.
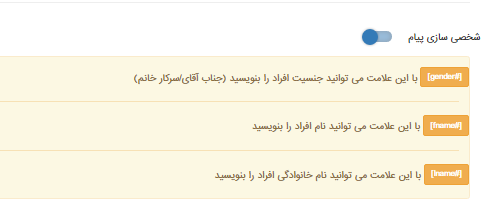
شکل ۴- شخصی سازی
موضوع و متن ایمیل را تنظیم نمائید
در صورت داشتن پیوست روی دکمه " Attachment" کلیک کرده و فایل خود را انتخاب نمائید.
توجه داشته باشید که فایل با حداکثر حجم 1MB را میتوانید پیوست نمائید.
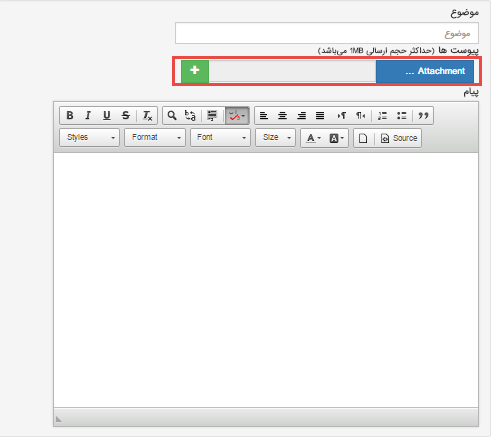
شکل ۵- درج موضوع
با فعال کردن گزینه پیام پیش فرض، میتوانید از پیامهای از قبل تعریف شده استفاده نمائید.
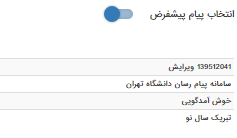
شکل ۶- انتخاب پیام پیشفرض
تاریخ و ساعت ارسال را تنظیم کرده و پیام را ارسال نمائید.
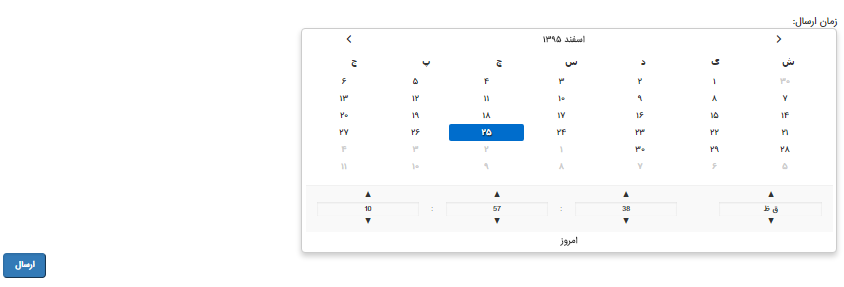
شکل ۷- تنظیم تاریخ و ساعت
۲-۱- ارسال به کارکنان
فرآیند ارسال به کارکنان مانند ارسال به دانشجویان میباشد با این تفاوت که این بار، مخاطب ارسال ایمیل کارکنان میباشند و فیلترها بر اساس کارکنان تعیین شدهاند.
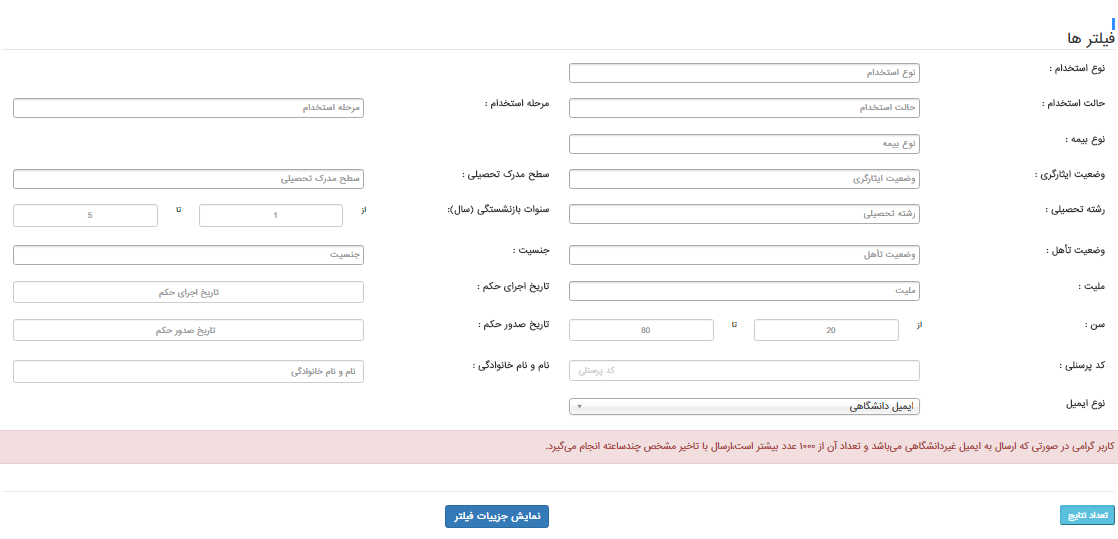
شکل ۸- فیلترها
۳-۱- ارسال به هیئت علمی
فرآیند ارسال به هیئت علمی مانند ارسال به دانشجویان میباشد با این تفاوت که این بار، مخاطب ارسال ایمیل اعضای هیئت علمی میباشد و فیلترها بر اساس عضو هیئت علمی تعیین شدهاند.
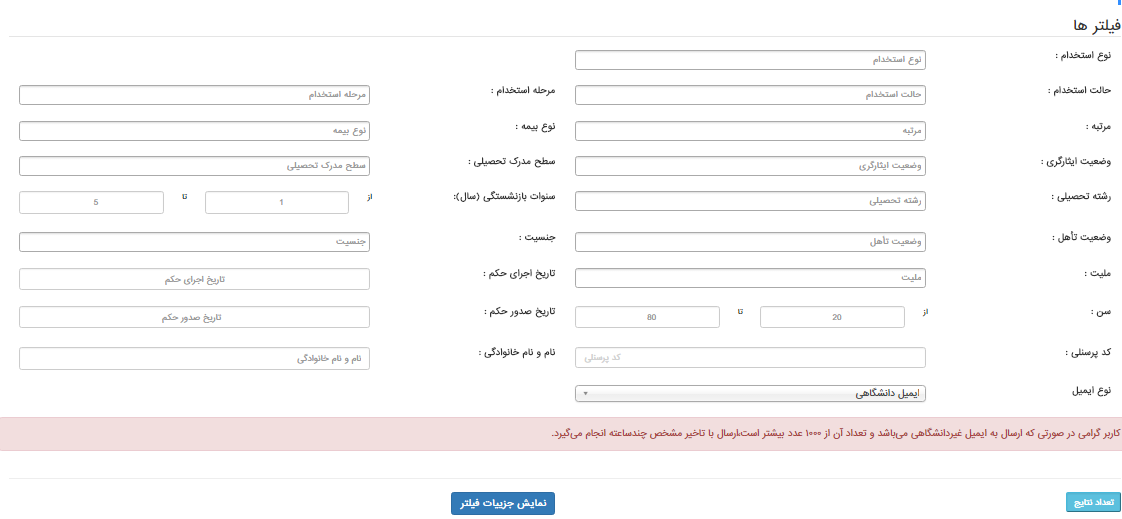
شکل ۹- فیلترها
۴-۱- ارسال به هویت موقت
فرآیند ارسال به هویت موقت مانند ارسال به دانشجویان میباشد با این تفاوت که این بار، مخاطب ارسال پیام اعضای هویت موقت میباشد و فیلترها بر اساس عضو هویت موقت تعیین شدهاند.
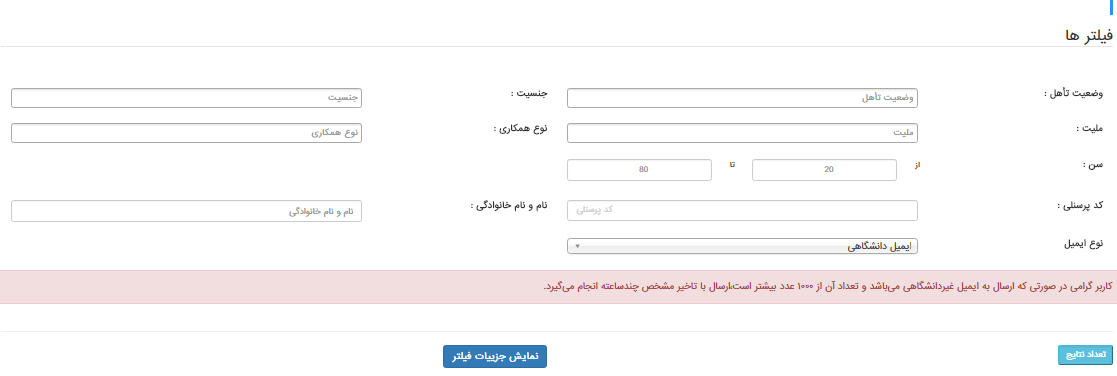
شکل ۱۰- محدودیت با فیلتر
۵-۱- ارسال از طریق اکسل
از این قسمت میتوانید فرآیند ارسال ایمیل را پس از آپلود فایل اکسل از طریق آن انجام دهید. اگر به روی گزینه" دریافت فایل Excel نمونه" کلیک نمائید، یک فایل اکسل دانلود میشود که مانند تصویر زیر فرمت ایجاد ایمیلها را میتوانید مشاهده نمائید:
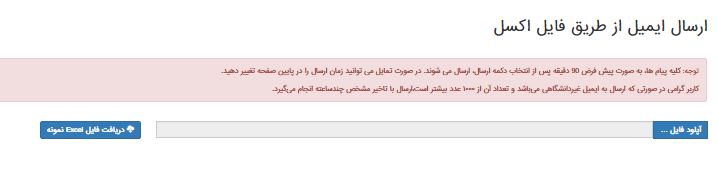
شکل ۱۱- ارسال ایمیل از طریق فایل اکسل
از این قسمت میتوانید فرآیند ارسال ایمیل را پس از آپلود فایل اکسل از طریق آن انجام دهید. اگر به روی گزینه" دریافت فایل Excel نمونه" کلیک نمائید، یک فایل اکسل دانلود میشود که مانند تصویر زیر فرمت ایجاد ایمیلها را میتوانید مشاهده نمائید:
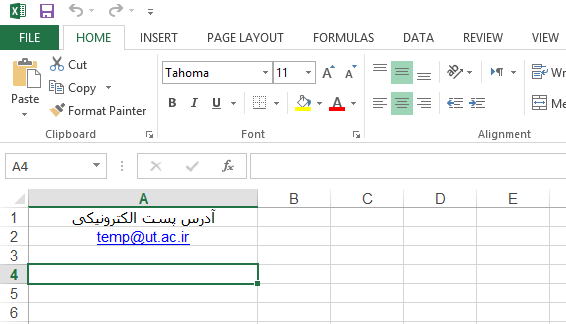
شکل ۱۲- فایل اکسل
۶-۱- ارسال دستی
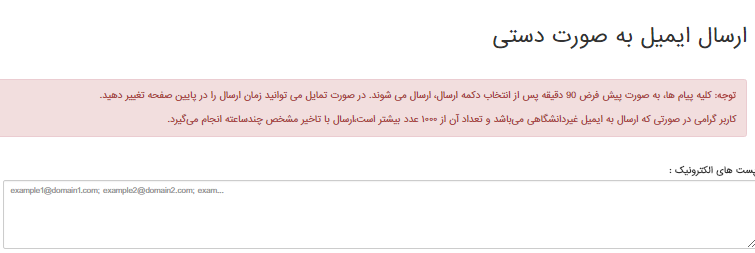
شکل ۱۳- ارسال ایمیل به صورت دستی
تفاوت این نوع ارسال با ارسالهای قبلی در این است که، میتوان ایمیلهای مورد نظر برای ارسال را به صورت دستی وارد کرد. لازم به ذکر است که ایمیلها با سمی کالن (;) از یکدیگر تفکیک میشوند.
۲-پ یام های پیش فرض
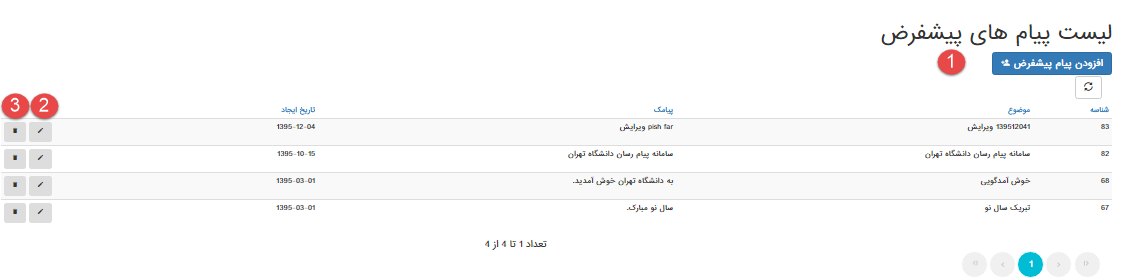
شکل ۱۴- لیست پیامهای پیشفرض
۱-۲- ایجاد یک پیام پیش فرض
موضوع و متن پیام را تنظیم و ذخیره نمائید.
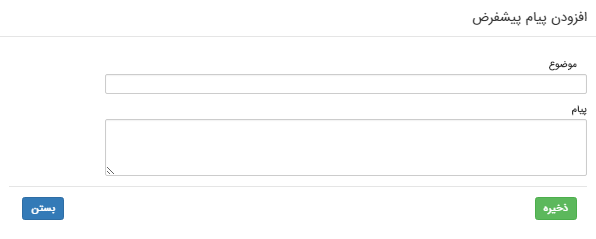
شکل ۱۵- افزودن پیام پیشفرض
۲-۲- ویرایش پیام پیشفرض ایجاد شده
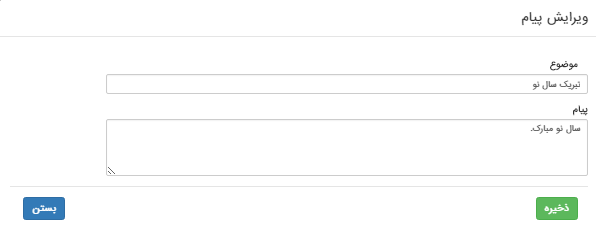
شکل ۱۶-و یرایش پیام
۳-۲ حذف پیام پیشفرض ایجاد شده
۳- گزارش ارسال پیامک
۱۷- گزارش ارسال پیامک
۱-۳- گزارش ارسال پیامک: گزارش کاملی از تمامی پیامکهای ارسال شده را در اختیار کاربر قرار میدهد.
۲-۳- در قسمت فیلتر: با انتخاب کاربر و بازه تاریخی و وضعیت پیام، میتوانید گزارش مورد نظر را مشاهده کنید.
۳-۳- دریافت خروجی اکسل: میتوانید گزارش مورد نیاز خود را در قالب اکسل تهیه نمائید.
۴-۳- برای لغو پیامی که " صف پردازش" است از این گزینه استفاده نمائید.
۵-۳- با کمک این گزینه جزئیات ارسال را میتوان مشاهده کرد:
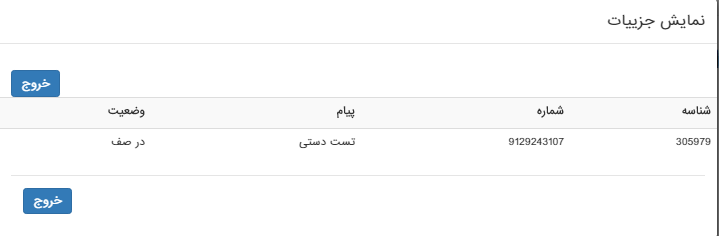
شکل ۱۸- نمایش جزئیات
۴- گزارش ارسال ایمیل
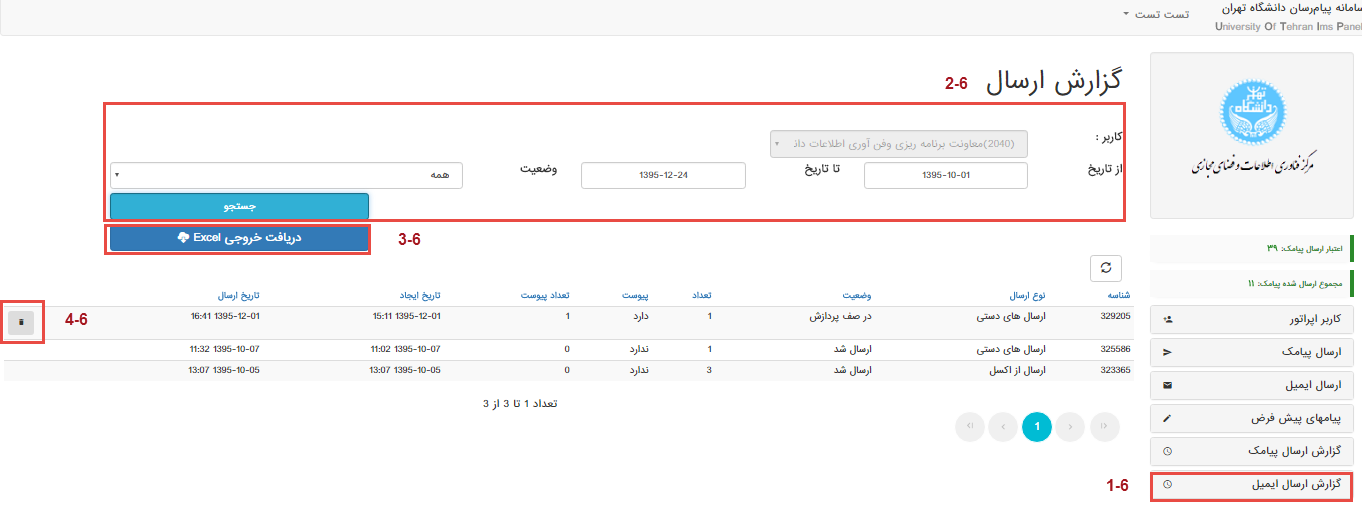
شکل ۱۹- گزارش ارسال ایمیل
۱-۴ گزارش ارسال ایمیل: گزارش کاملی از تمامی ایمیلهای ارسال شده را در اختیار کاربر قرار میدهد.
۲-۴- در قسمت فیلتر: با انتخاب کاربر و بازه تاریخی و وضعیت ایمیل، میتوانید گزارش مورد نظر را مشاهده کنید.
۳-۴- دریافت خروجی اکسل: میتوانید گزارش مورد نیاز خود را در قالب اکسل تهیه نمائید.
۴-۴ برای لغو ایمیلی که " صف پردازش" است از این گزینه استفاده نمائید.
۵- منوی جزئیات کاربر
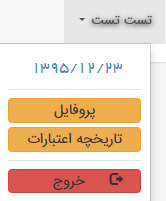
شکل ۲۰-پ روفایل
۱-۵- پروفایل
۱-۱-۵- اطلاعات حساب کاربری
در این قسمت امکان مشاهده "مجموع پیامکهای ارسال شده" و "اعتبار ارسال باقی مانده" وجود دارد، همچنین" اخطار حداقل اعتبار" را میتوانید تعیین کنید.
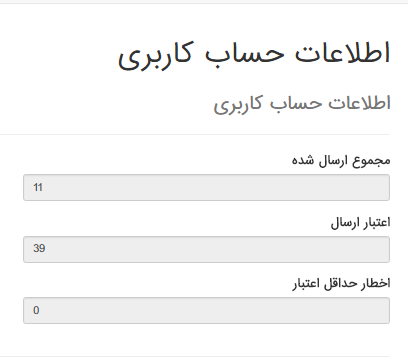
شکل ۲۰- اطلاعات حساب کاربری
همچنین در سمت راست پنل "اعتبار ارسال پیامک" و " مجموع ارسال شده پیامک" قابل مشاهده میباشد.
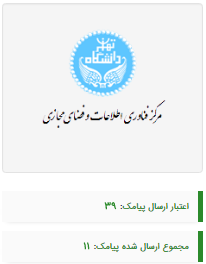
شکل ۲۲-پ نل
۲-۱-۵- پست الکترونیک
میتوانید در بخش اطلاعات کاربری در قسمت پست الکترونیکی، آدرس ایمیل و رمز عبور خود را وارد و ذخیره نمائید.
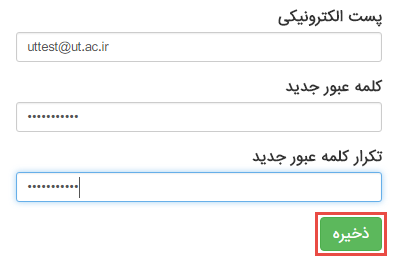
شکل ۲۳-پ ست الکترونیک
۲-۵- تاریخچه اعتبار
در این بخش با انتخاب کاربر زیر مجموعه و تعیین بازه تاریخ میتوان تاریخچه اعتبارات تخصیص داده شده به کاربر را مشاهده کرد.
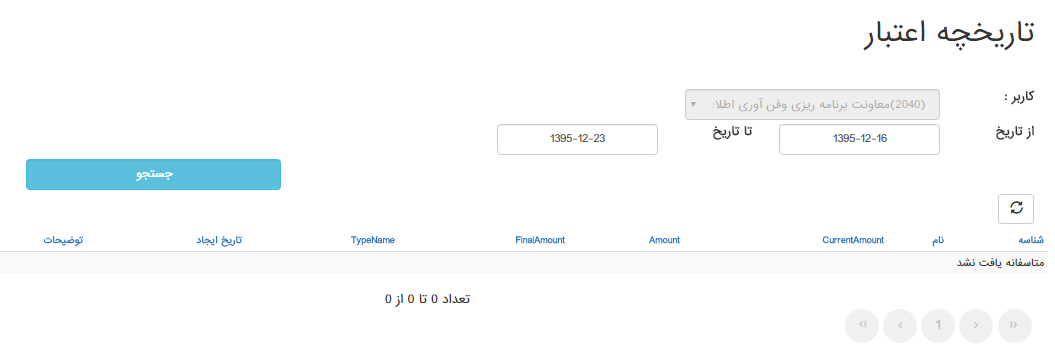
شکل ۲۴- تاریخچه اعتبار
نکات تکمیلی:
نکته ۱: ایجاد user با تعریف آمده توسط Admin : یک user یک map از چارت پرسنلی و یک هویت انتزاعی است. امکان تخصیص و بازپسگیری پرسنل به user وجود دارد ارتباط یوزر با پرسنل یک به n است برای مثال یک یوزر میتواند به چند پرسنل وصل شود اما هر پرسنل فقط به یک یوزر متصل میشود
نکته ۲: ایجاد Sub-user با تعریف آمده توسط User : یک هویت انتزاعی و مانند user یک map از چارت است که زیرمجموعه چارت user میشود. (این مساله ارتباطی به سطح دسترسیهای user و sub-user ندارد.) تغییرات اعمال شده در اطلاعات پرسنل assign شده به user هیچ گونه ارتباطی با user ندارد
نکته ۳: همچنین دسترسیهای پرسنل نیز هیچ گونه ارتباطی با چارت آن فرد ندارد
نکته ۴: از آنجایی که تمام اتصالات بر اساس User و یا SubUser است، هیستوری ارسال و اعتبارات جابجا نخواهد شد
نکته ۵: ایجاد امکان توزیع اعتبار user به sub-user ها توسط user توزیع اعتبار فقط از بالا به پایین است و فقط قابلیت افزایش اعتبار به User و SubUser وجود دارد
نکته ۶: در صورت بازپس گیری اعتبار نیز به این صورت خواهد بود که در صورت نداشتن اعتبار، اگر پیامی در صف دارد نیز ارسال نخواهد شد.
نکته ۷: ضمناً تاکید میگردد هر sub-User ای با user پدر خود قابلیت تبادل دارد که این امر بدیهی است.
امکان بازگشت اعتبار از sub-user ها به user ها در موارد خاص توسط شرکت و در فازپشتیبانی انجام میشود.
نکته ۸: امکان تعیین سطوح دسترسی به صورتیکه سطح دسترسیها برای sub-user توسط user تعیین گردد که میتواند تنها از سطوح مساوی و یا پایینتر خود این سطح دسترسی را به هر چهار چارت (دانشجویان، پرسنل، هیئت علمی، هویت موقت ) تخصیص دهد. سطح دسترسی user توسط Admin تعیین گردد. Admin محدودیتی در انتخاب سطوح دسترسی برای user ها ندارد.
نکته ۹: امکان تعریف sub-user توسط user تا یک سطح وجود دارد.
نکته ۱۰: ایجاد تاریخ انقضا برای user ها و sub-user ها (پس از اتمام تاریخ انقضا غیر فعال گردند.) پیامهای در صف کاربران بدون در نظر گرفتن وضعیت کاربر ارسال میشود
نکته ۱۱: امکان فعال سازی مجدد با تعیین زمان انقضای جدید باید وجود داشته باشد که برای user ها توسط ادمین و برای sub-user ها توسط user ایجاد کننده انجام میشود.
نکته ۱۲: در صفحات ارسال از فیلترها، در زیر فیلترها دکمهی "نمایش جزئیات فیلتر" وجود دارد که اطلاعات افرادی که در این فیلتر انتخاب میشوند را در آن لحظه نمایش میدهد اطلاعاتی همچون recordId ، شماره پرسنلی/دانشجویی، جنسیت، نام، نام خانوادگی و کد ملی افراد که قابل فیلتر کردن نیز میباشد.


